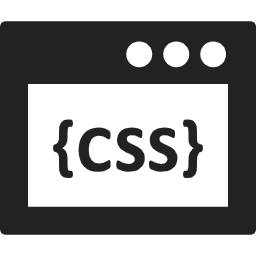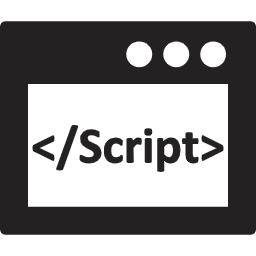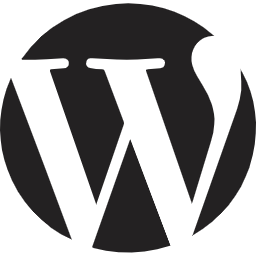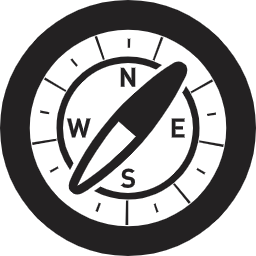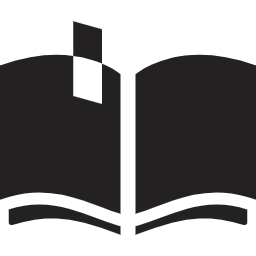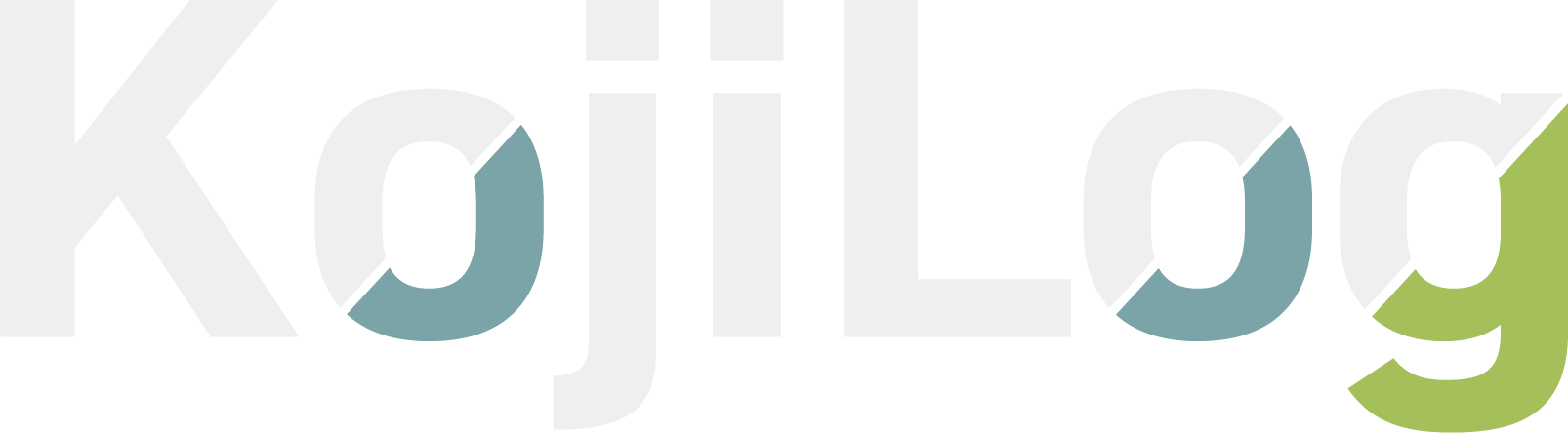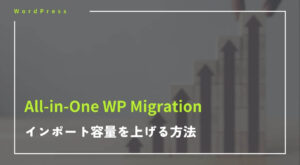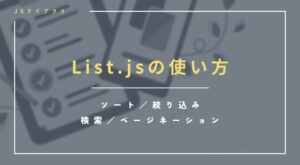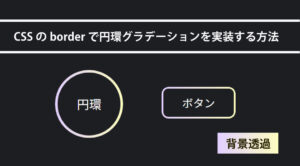All-in-One WP Migrationのインポート容量を上げる方法

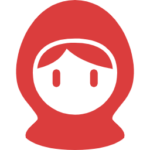 赤ずきんちゃん
赤ずきんちゃんAll-in-One WP Migrationのインポート容量って上げられないの?
本記事では、こんなお悩みを持つ方向けに解説します。
All-in-One WP Migrationを用いて、環境移行をする方は多いと思います。
All-in-One WP Migrationでエクスポートデータを取得したものの、移行先でインポートしようとすると、インポート容量の制限に引っかかることがあります。
この解決策としては、以下の2つが挙げられます。
- メディアファイルを除いてエクスポートすることで、エクスポートデータの容量を小さくする
- 移行先の「最大アップロードファイルサイズ」を大きくする
小規模サイトであれば、メディアファイルを除きエクスポートを行う(メディアファイルはFTPソフトを使って手動で移行する)ことで解決できますが、規模が大きくなると、メディアファイルを除いても容量を越してしまう場合があります。
今回は、そんな場合に対応できるように「最大アップロードファイルサイズ」を上げる方法をご紹介します。
是非参考にしていただければ幸いです。
以降の作業を行う場合、必ずバックアップを取得したうえで作業を行い、すべて自己責任にてお願いいたします。
All-in-One WP Migrationでインポート容量を上げる方法
先に述べた通り、インポートできる容量(最大アップロードファイルサイズ)には、赤枠で示したように制限があります。
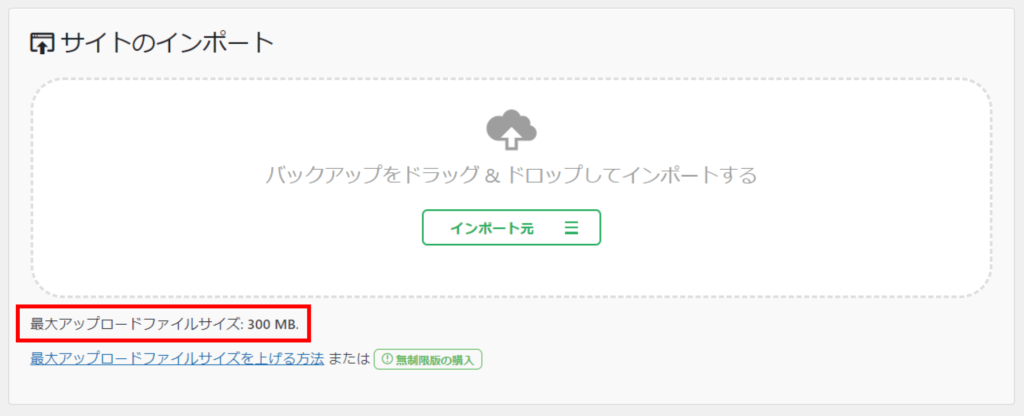
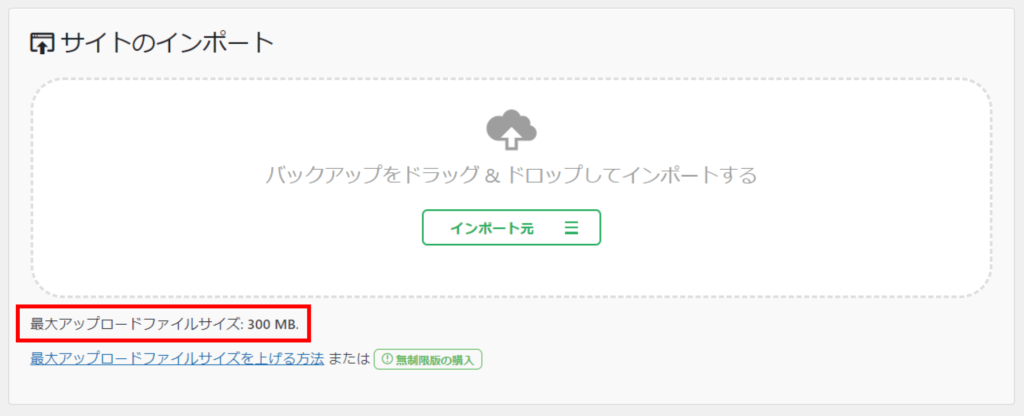
この「最大アップロードファイルサイズ」を上げるために、以下の方法があります。
- 有料版(All-in-One WP Migration Unlimited Extension)の購入
- All-in-One WP Migration 6.68を使用し, constants.phpの内容を変更する(無料)
- php.iniの設定を変える(無料)
- 以前は「All-in-One WP Migration file extension」をダウンロードすることで、インポート容量を512MBまで上げることができたそうですが、現在はダウンロードできないようです。
旧バージョン6.68を利用しても変更できますが、この先アップデートされていくことを考えれば、その方法を選択するのはあまり好ましいとは言えません。
そこで、本記事ではphp.iniの設定を変える方法について紹介します。
php.iniを編集してインポート容量を上げる
php.iniを編集するには、大きく2つの方法があります。
- 直接php.iniファイルを編集する
- レンタルサーバーの管理画面から変更する
順番に説明します。
直接php.iniを開いて編集する
以下では、Localで変更する想定で説明します。
- レンタルサーバーで直接編集する場合は、こちらを参考にしてください。
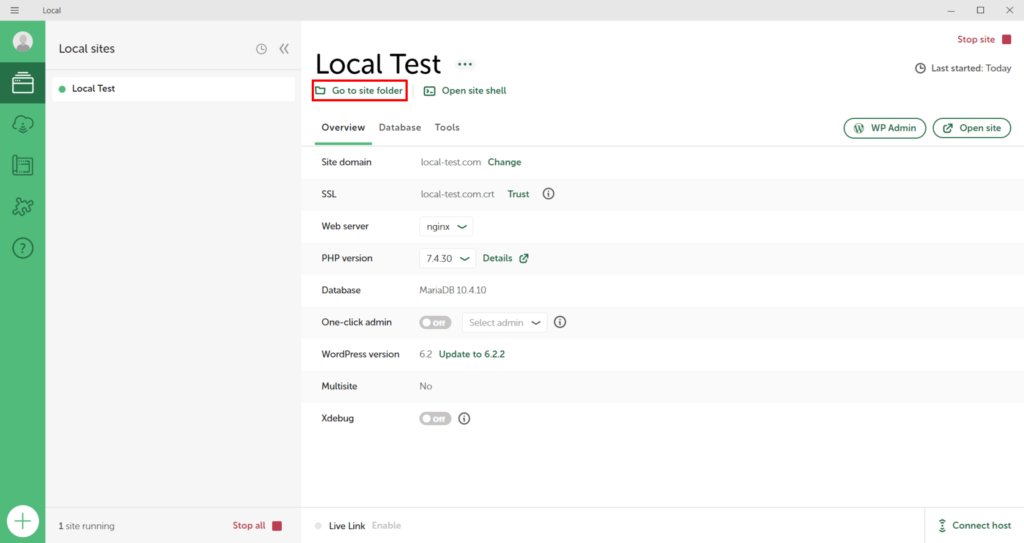
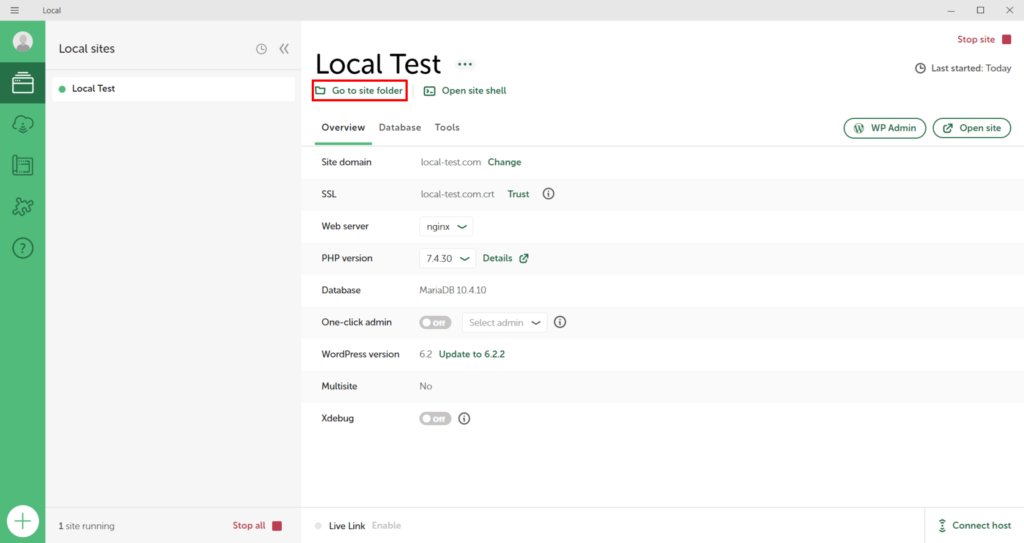
上の画面で「Go to site folder」をクリックし、WordPressフォルダが格納されているディレクトリに移動します。
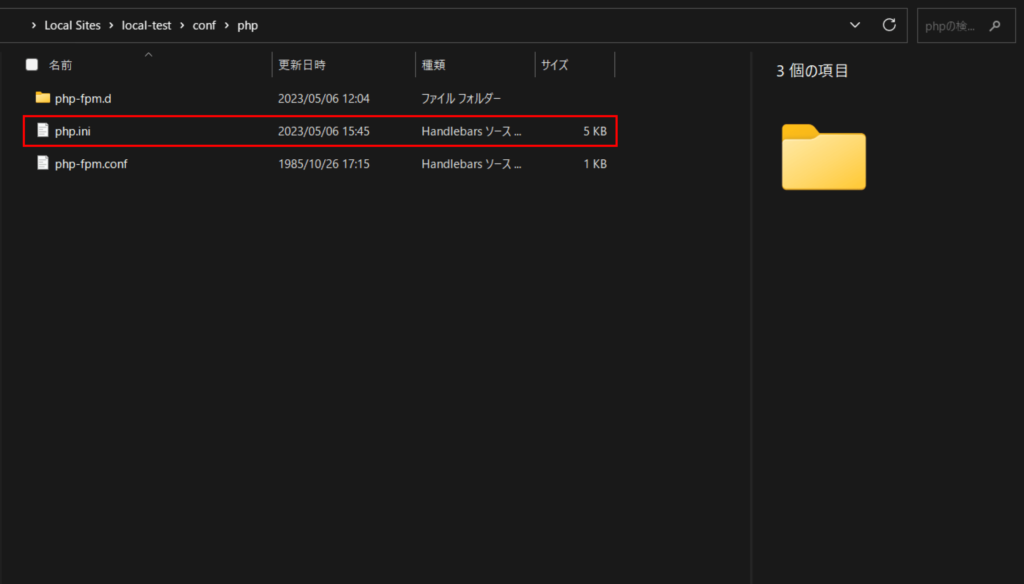
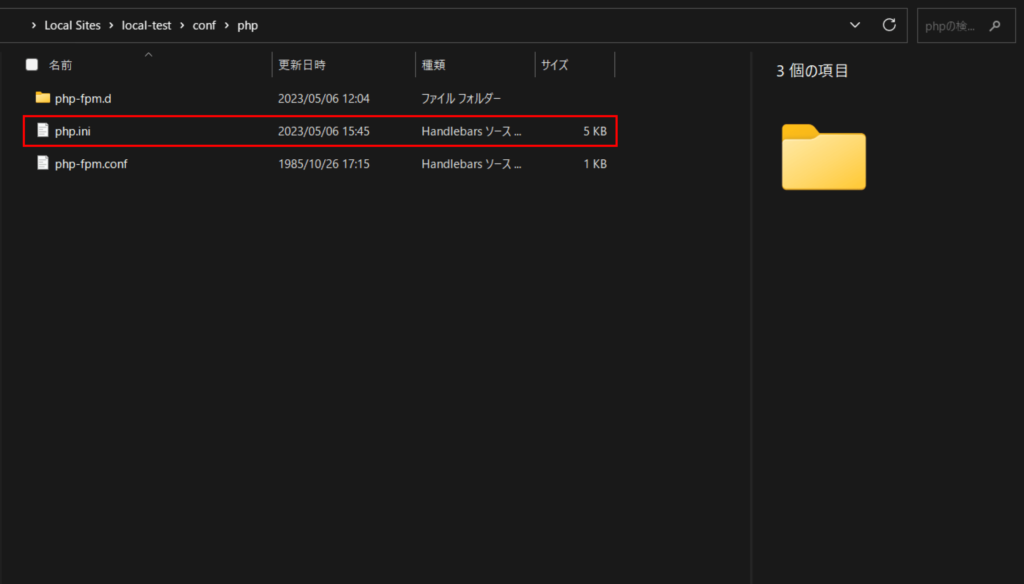
「(ユーザー名)> Local Sites >(WordPressサイト名)> conf > php」へ移動し、「php.ini」を開きます。
「upload_max_filesize」と記述されている箇所を探します。検索を用いて探すのが良いかと思います。
以下のように記載されている箇所があるので、これを編集します。
upload_max_filesize = 300M尚、「upload_max_filesize」の値が、All-in-One WP Migrarionの「最大アップロードファイルサイズ」に対応しています。上記の場合、300 MBであり、WP管理画面では下記のような表示になっています。
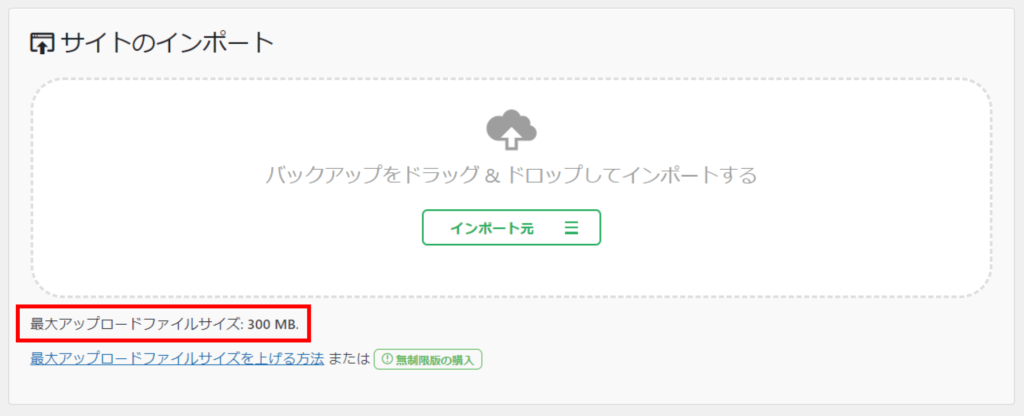
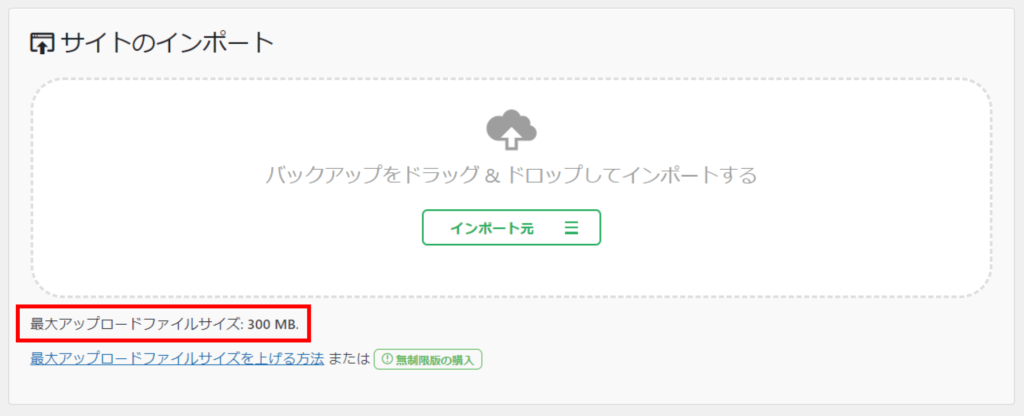
今回は、300 MB → 500 MBへと変更します。
※1GBにしたい場合は、「1000M」とすればOKです。
upload_max_filesize = 500M「memory_limit」と「post_max_size」で検索すると、以下のように記載されている箇所があるので、これを編集します。
memory_limit = 256M
post_max_size = 1000Mphp.net(PHP公式マニュアル)には、以下の記載があります。
post_max_size int
POSTデータに許可される最大サイズを設定します。この設定は、ファ イルアップロードにも影響します。大きなファイルをアップロード するには、この値を upload_max_filesize より大きく設定する必要があります。 一般的に memory_limit は、 post_max_sizeよりも大きく する必要があります。
php.net(PHP公式マニュアル)
つまり、「memory_limit ≥ post_max_size ≥ upload_max_filesize」とする必要があります。
そこで、今回は以下のように修正します。
memory_limit = 1024M
post_max_size = 512M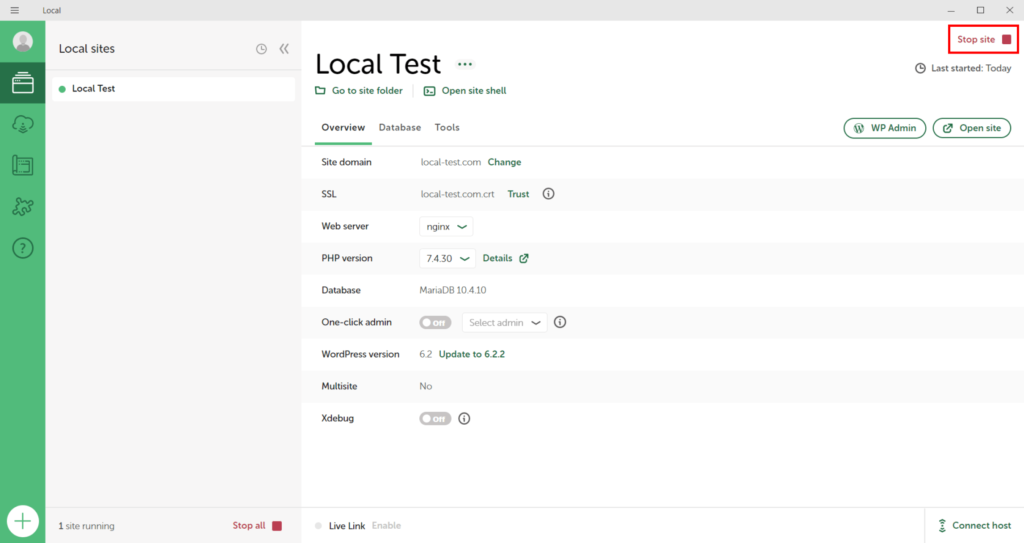
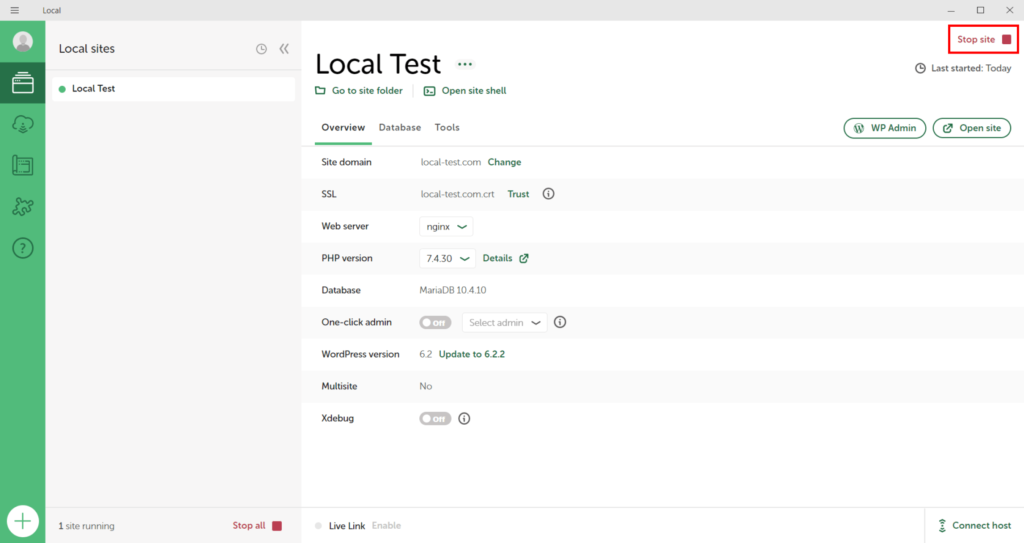
「upload_max_filesize」を変更後、変更を反映させるためには、Localを再起動させる必要があります。Localの管理画面から「Stop site」をクリックした後、「Start site」で再度起動します。
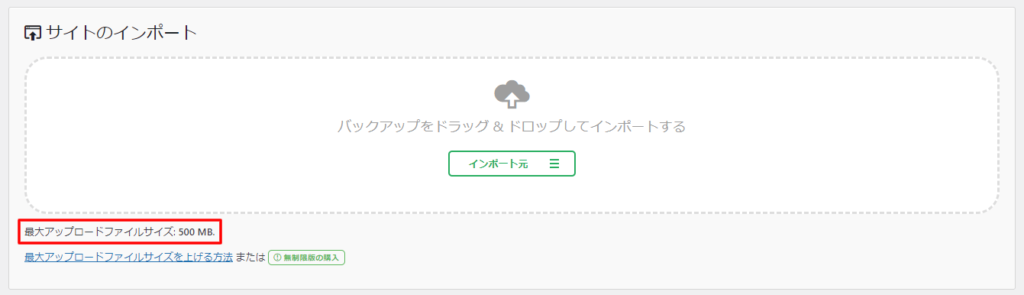
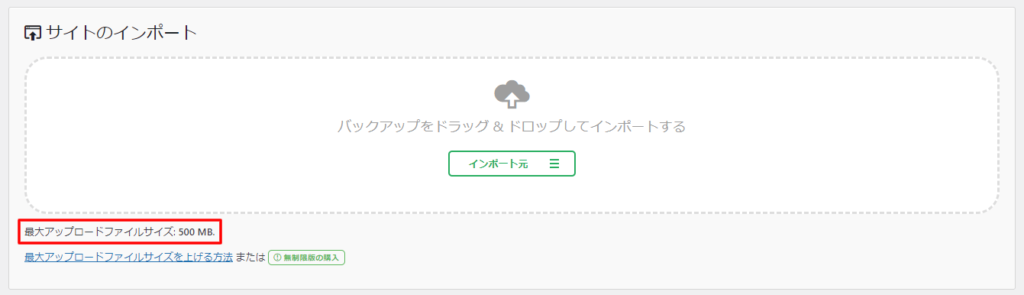
WordPress管理画面にログインし、「最大アップロードファイルサイズ」が変更されていることを確認しましょう。赤枠で囲った箇所が、変更した値になっていればOKです。
レンタルサーバーの管理画面から変更する
ここでは、「エックスサーバー」を例に説明します。
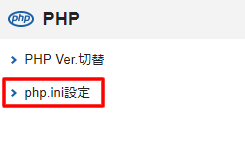
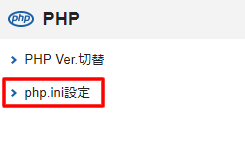
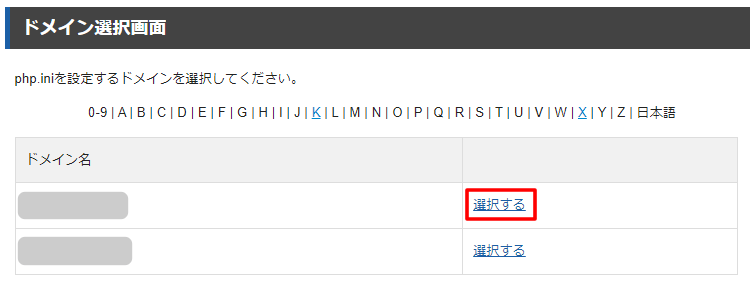
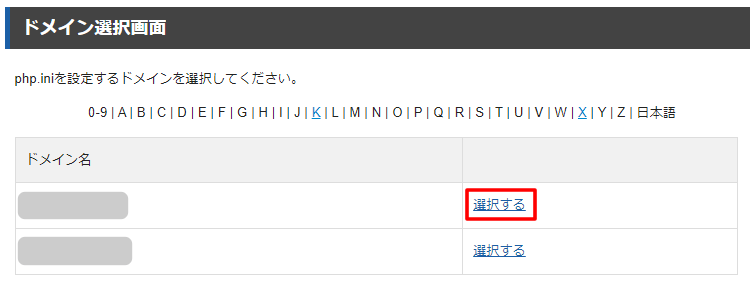
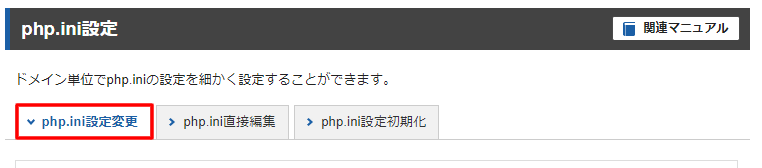
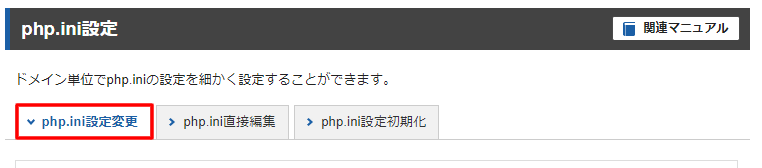
「php.ini設定」の画面が開いたら、「php.ini設定変更」のタブを選択します。
下にスクロールすると、「その他の設定」に「memory_limit」「post_max_size」「upload_max_filesize」があります。初期値は、「1G」になっているかと思います。
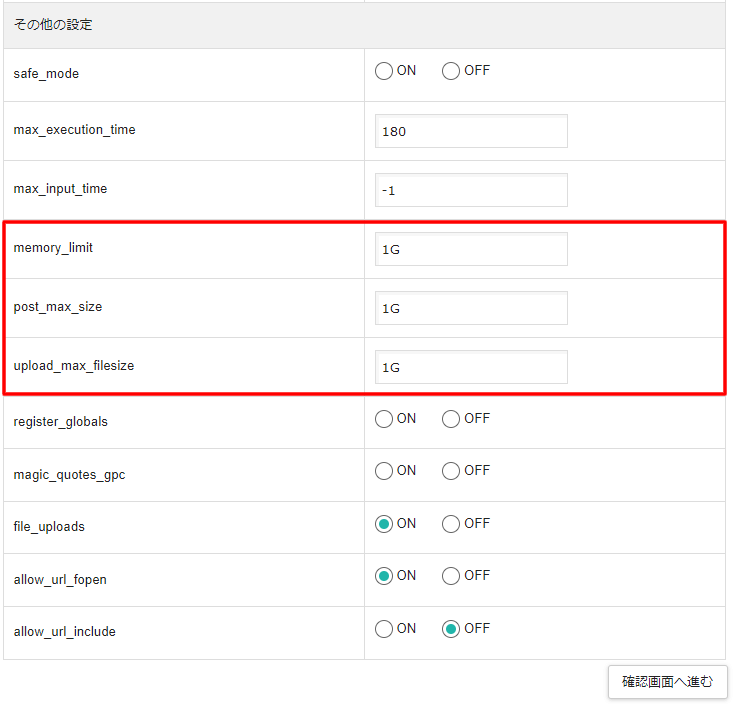
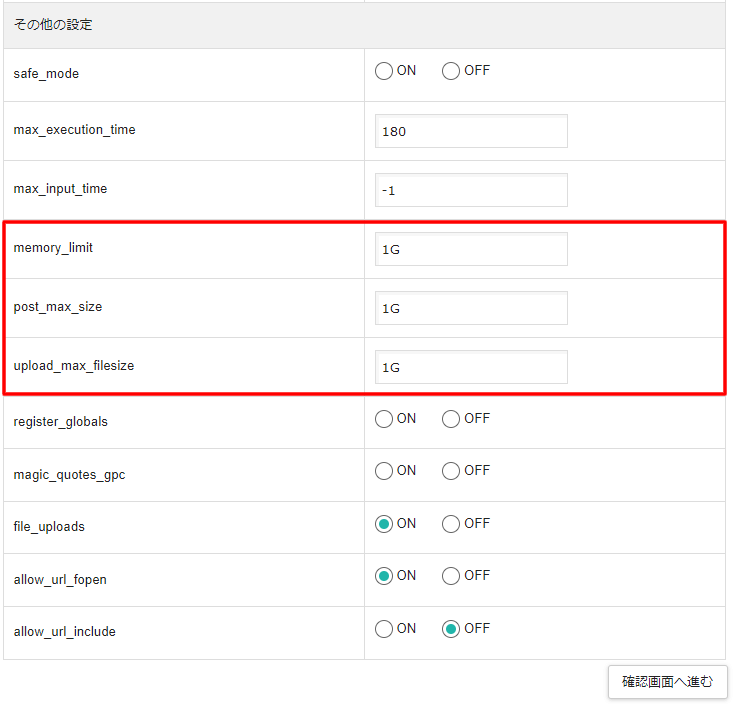
ここで表示されている「upload_max_filesize」が、WP管理画面で表示される「最大アップロードファイルサイズ」に対応しています。
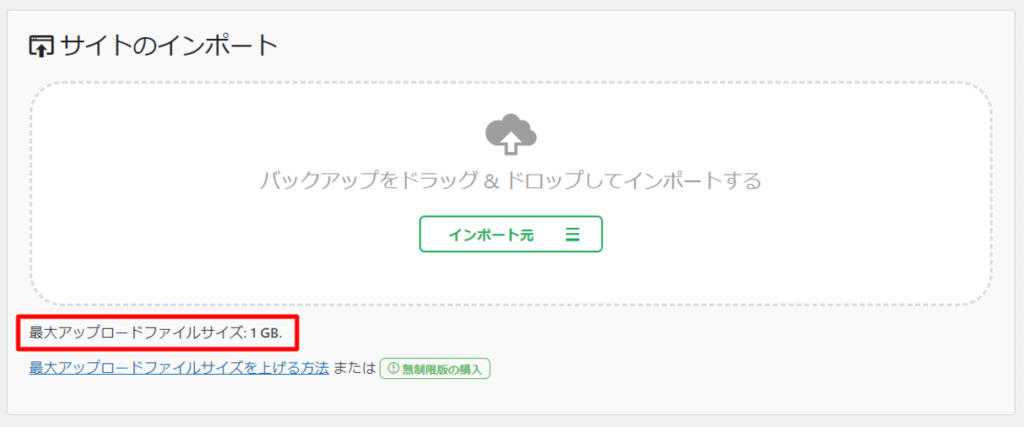
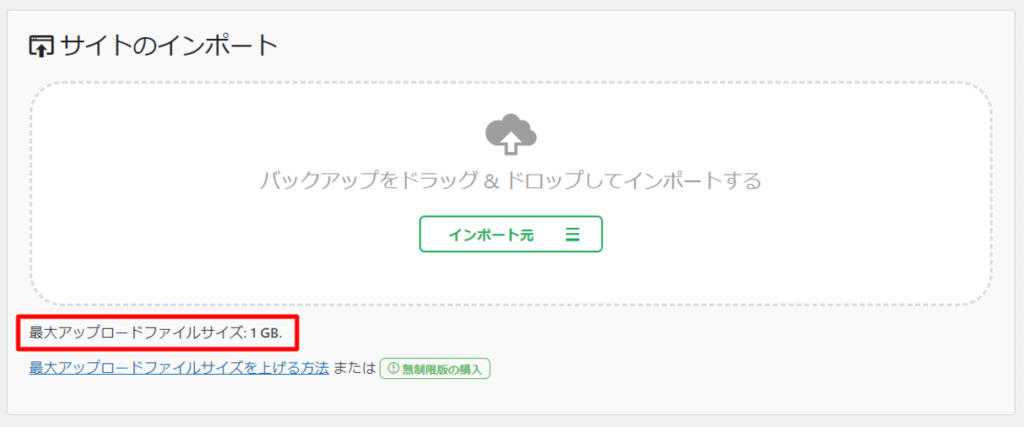
これを、以下のように変更します。
※容量を大きくしたい場合は、大きくなるように値を設定してください。ここでは、変更を確認したいだけなので便宜上小さくしています。
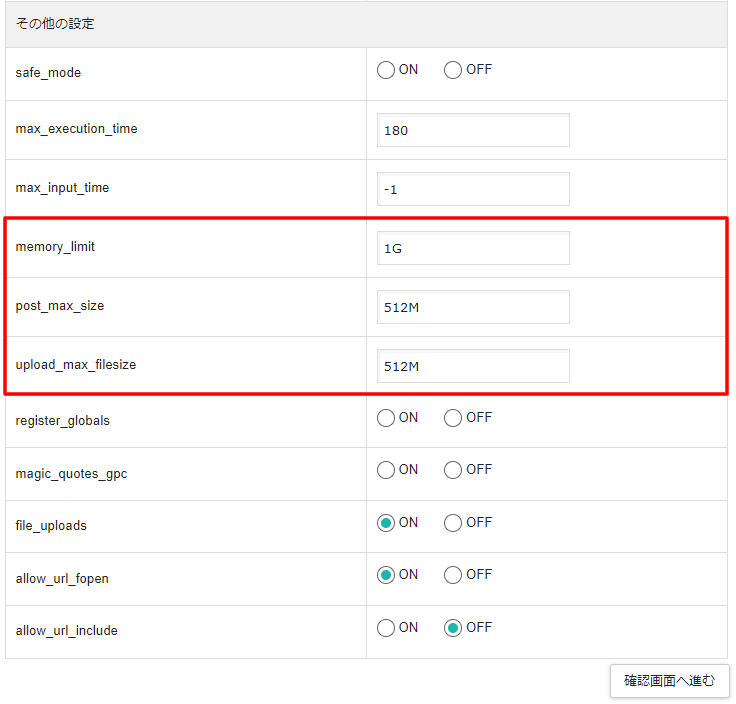
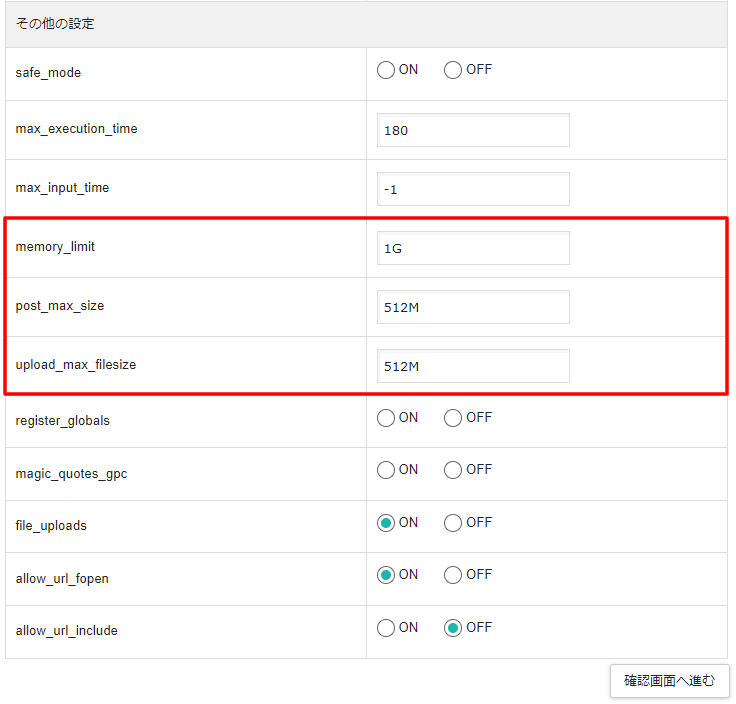
値を変更した後、画面右下の「確認画面へ進む」をクリックします。
確認画面が表示されるので、確認した後「変更する」をクリックすれば完了です。
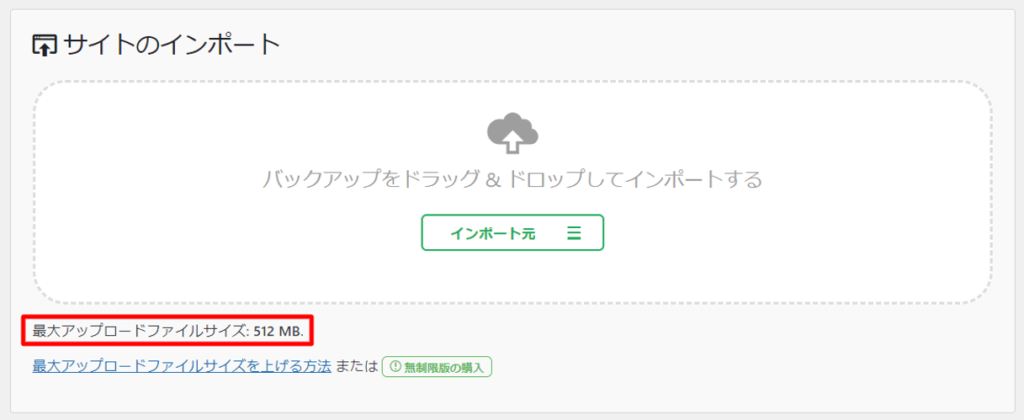
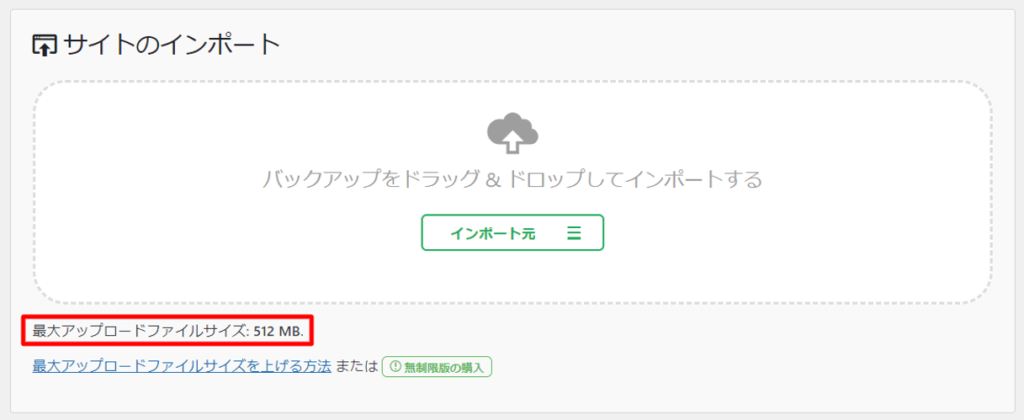
WP管理画面で、「最大アップロードファイルサイズ」が変更した値になっていればOKです。
「エックスサーバー」でphp.iniを直接編集する場合は…
サーバーにアクセスして直接編集する
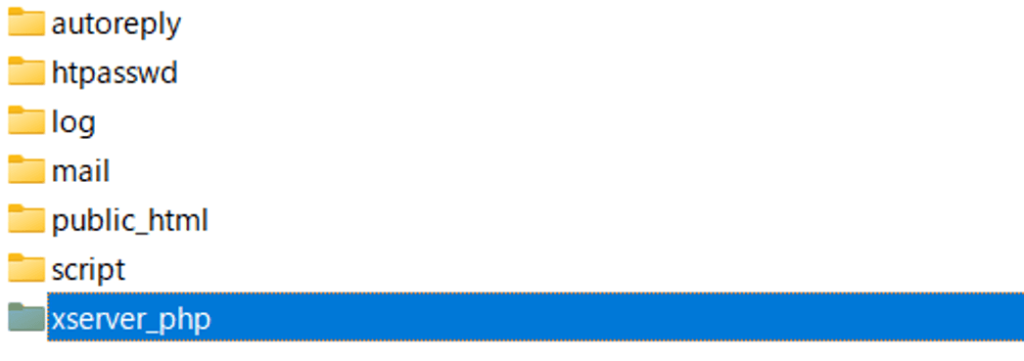
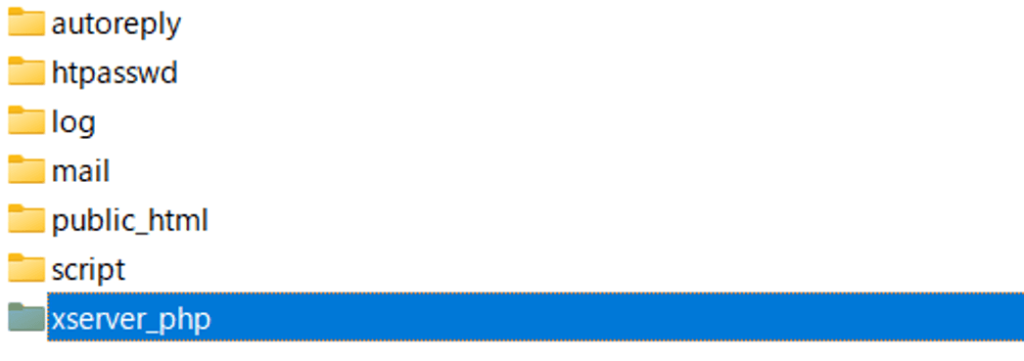
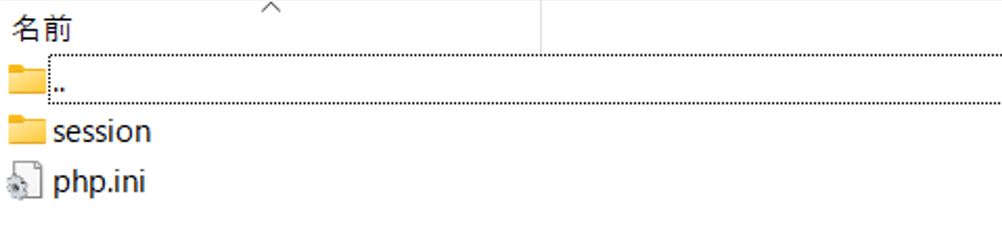
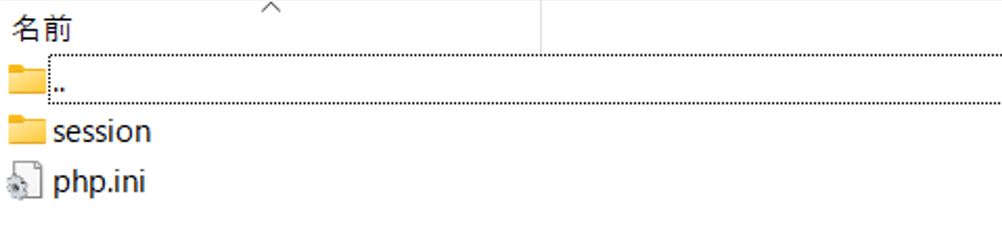
サーバーパネルから編集する場合
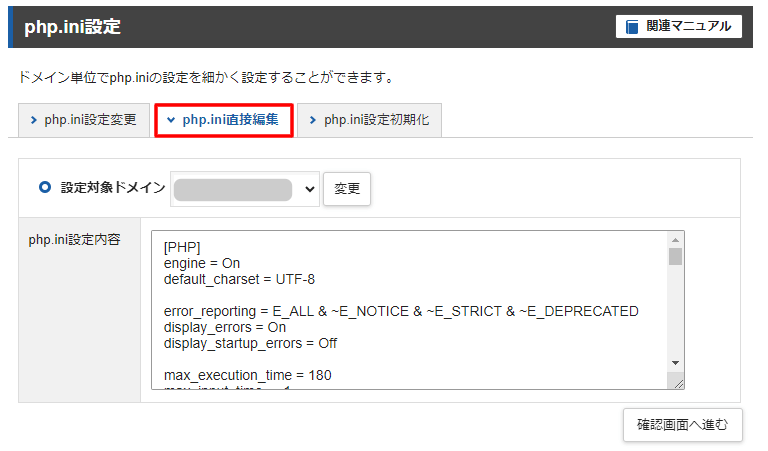
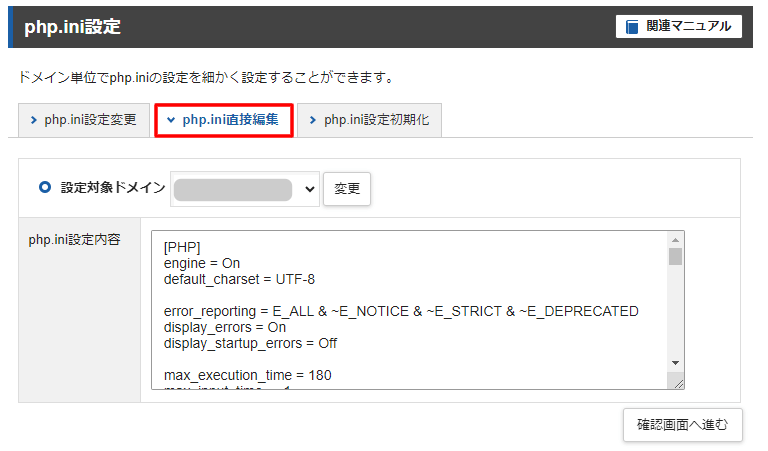
「php.ini設定内容」から編集できます。
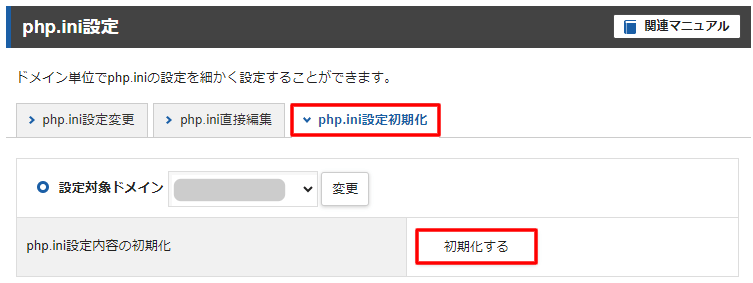
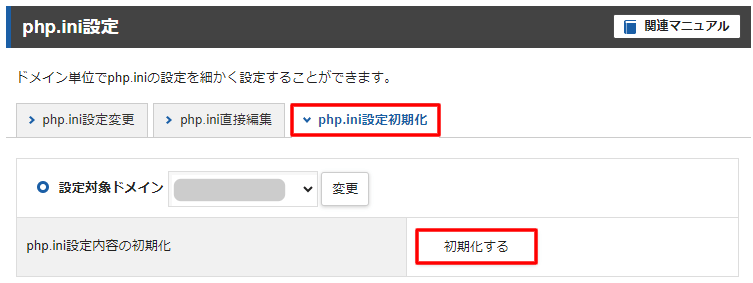
【補足】インポートが正常にできない場合
インポートが正常にできない場合はPHP、WordPress等のバージョンが移行元と移行先で一致しているかを確認してください。特にPHPバージョンが一致していない場合、上手くいかない可能性が高いです。
但し、バージョンを更新した際に、サイトの表示が崩れるなど不具合が生じる可能性もありますのでご注意ください。
まとめ
本記事では、All-in-One WP Migrationで「最大アップロードファイルサイズ」を上げる方法を紹介しました。
All-in-One WP Migrationでサイト移行をしていると、多くの人が直面する問題だと思います。
是非、参考にしていただければ幸いです。
以上です。最後までお読みいただきありがとうございました。
ホームページに関するお困りごとがございましたら、お気軽にご相談ください!
TwitterのDMからもご相談を承っております。