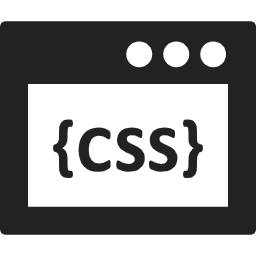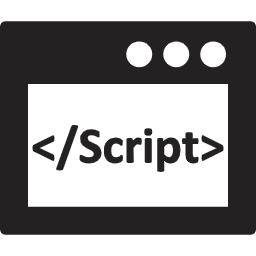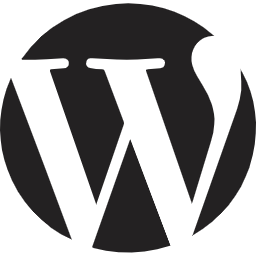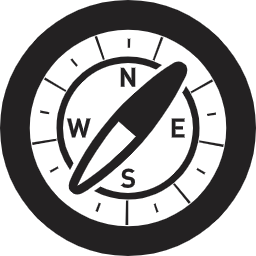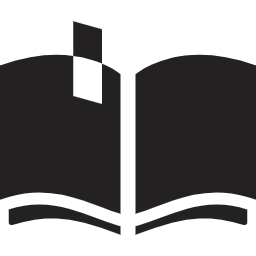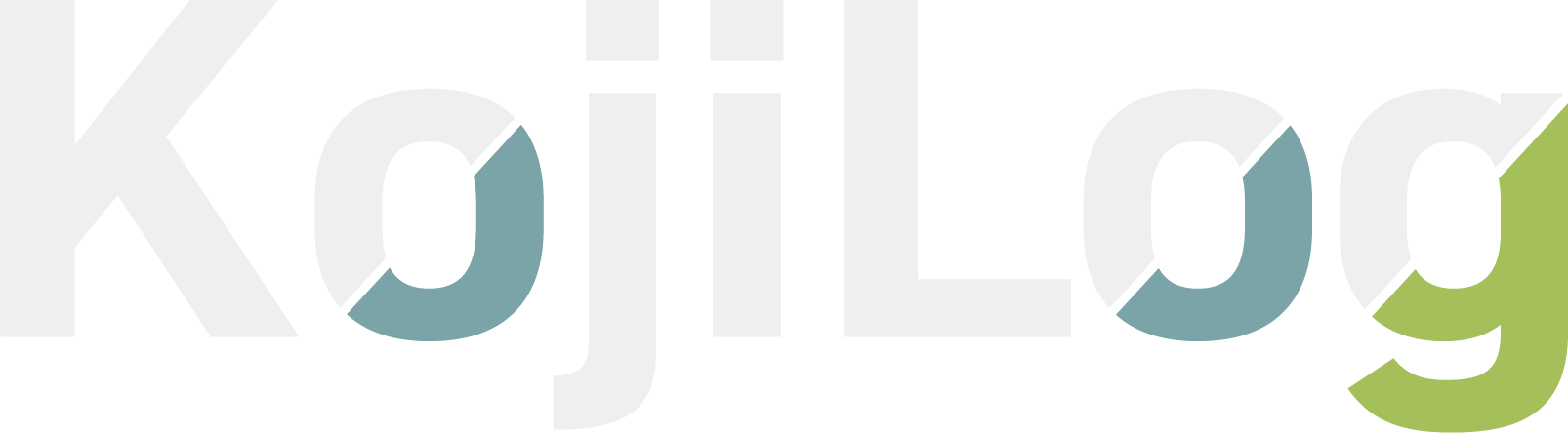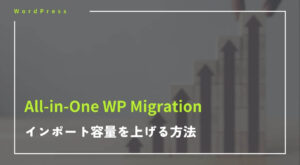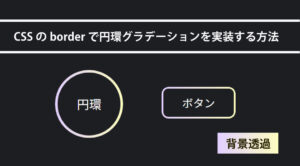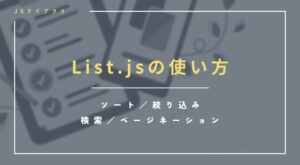【100%から進まない】All-in-One WP Migrationのインポートの不具合対処法

こんにちは、こじ(@kojiWebCode)です。
以前、All-in-One WP Migrationでインポートしようとした際に、進捗率が100%の状態から進まなくなるという不具合に遭遇しました。
本記事では、その時の状況と解決のために実施したことをお話します。
その当時の私の悩みは以下のようなものでした。
◆ All-in-One WP Migarationでインポートしたら、100%の画面から進まない…
◆ PHPやWordPressのバージョンを揃えたけど、解決しない…
エラーの原因は、各々の環境によって異なるとは思いますが、本記事が少しでも参考になれば幸いです。
以降の作業を行う場合、必ずバックアップを取得したうえで作業を行い、すべて自己責任にてお願いいたします。
All-in-One WP Migrationでインポートが100%から進まない原因と解決策
私がエラーに遭遇した時の状況
今回私が遭遇したエラーは、以下のようにファイルをインポート後、進捗率が100%から進まなくなるというものです。
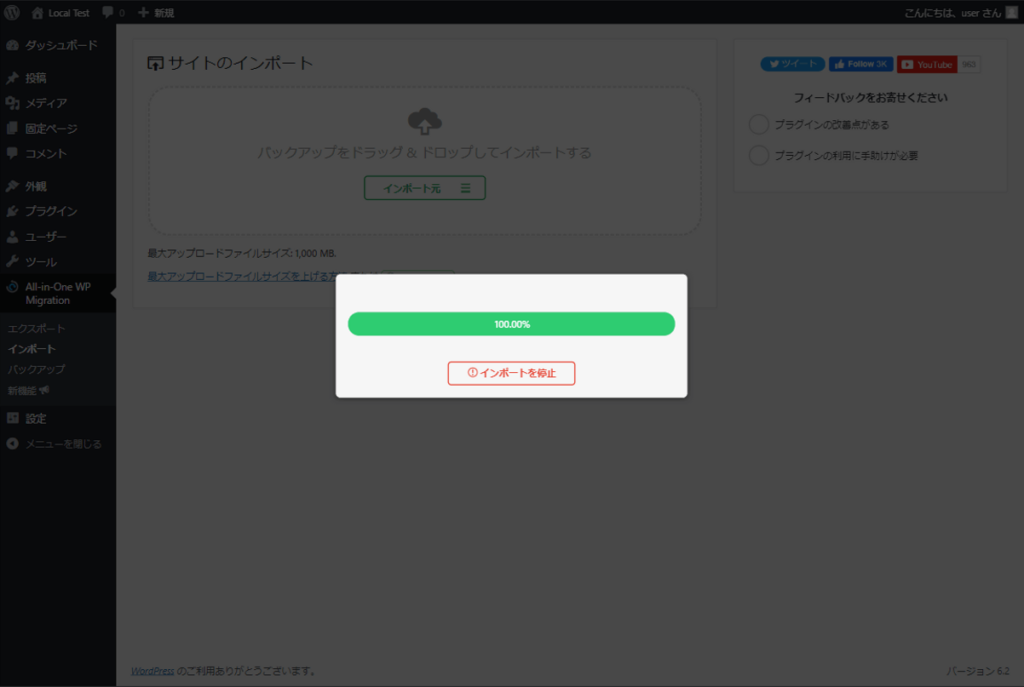
Local(旧Local by Flywheel)に本番環境のサイトをインポートした際に起こりました。
その際に、デベロッパーツールのコンソールには以下の500エラー(Internal Server Error)が表示されていました。
Failed to load resource: the server responded with a status of 500 (Internal Server Error)インポートが100%から進まない原因と解決策
結論から言うと、私の場合下記のいずれの方法も有効ではありませんでした。
- 下記内容を既に実施している方は、こちらをご覧ください。
このエラーの解決策として、よく挙げられるのは下記の項目かと思います。
- PHPやWordPressのバージョンを確認する
- 最大アップロードファイルサイズを確認する
順番に説明します。
PHPやWordPressのバージョンを確認する
まず、移行元と移行先のPHPのバージョンが一致しているかを確認しましょう。
このバージョンの違いが原因であることが多いです。
例えば、移行元が5系で、移行先が7系だったりすると失敗する可能性が高いです。
ちなみに、この100%で止まるエラーは、私は何回か起きているのですが、一度はこのPHPのバージョンの違いによるものでした。
注意点として、バージョンを更新した際に、サイトの表示が崩れるなど不具合が生じる可能性があります。
更新する場合には、事前にバックアップを取得したうえで慎重に行う必要があります。
WordPressのバージョンに関しては状況によりけりですが、出来るだけ一致させておくのが無難だと思います。
最大アップロードファイルサイズを確認する
当然ではありますが、インポートするファイルサイズよりも「最大アップロードファイルサイズ」を大きくする必要があります。
以下の赤枠で囲った箇所です。
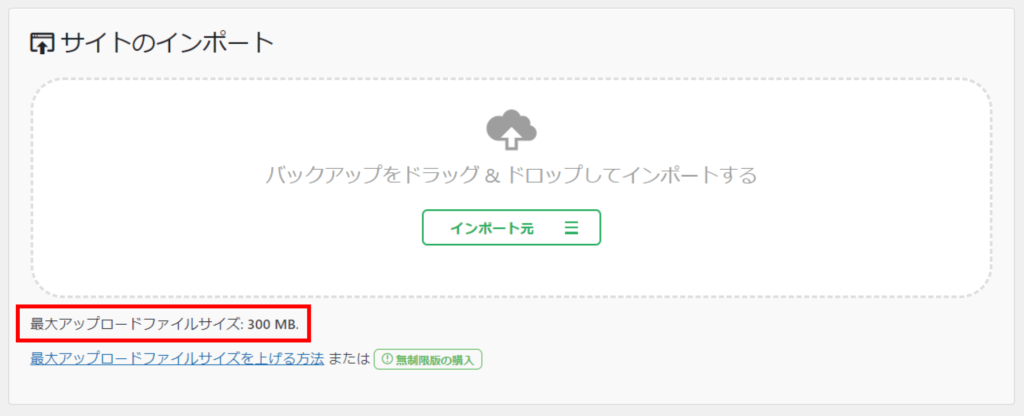
私の場合、事前に「最大アップロードファイルサイズ」を十分大きくしていたので、これが原因ではありませんでした。
ちなみに、「最大アップロードファイルサイズ」を大きくする方法は以下の記事で紹介しています。

Local(旧Local by Flywheel)で100%から進まない場合の解決策
繰り返しになりますが、私の場合Localでのインポートエラーでした。
そして出ていたエラーが500エラー(Internal Server Error)だったので、サーバーに関する問題が生じていることも理解していました。
そこで、Localであればサーバーの種類を簡単に変えられるので、試しにApacheからnginxに変えてみました。下記画像の赤枠箇所です。
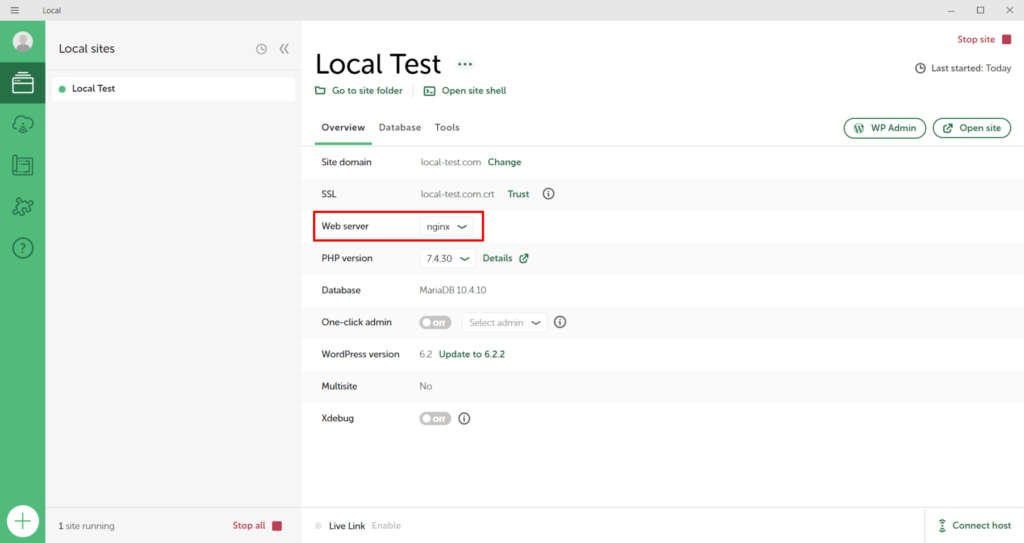
変えた後に、再度インポートしてみると、なんと100%の画面で止まることなく、無事インポートを完了することができました。
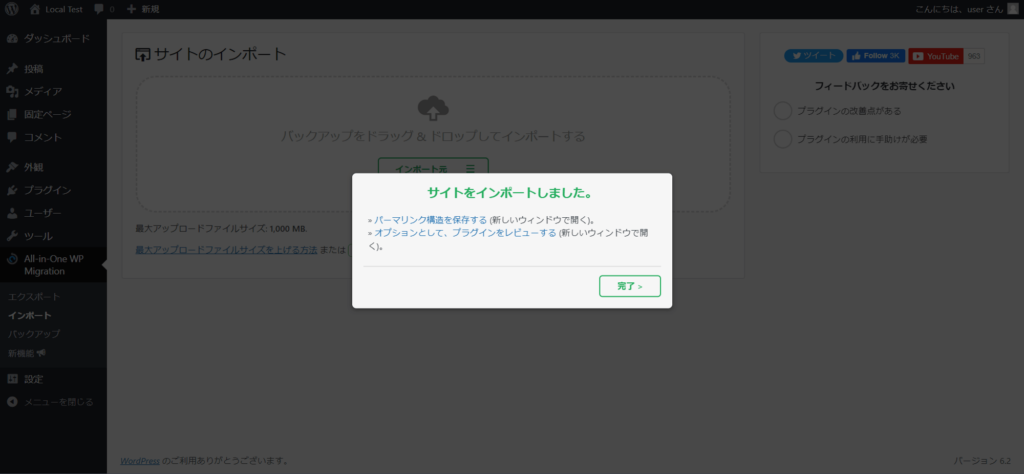
ただこれは、Localだから取れた方法ですし、正直なぜ解決できたのか現状解かっていません。
万人向きの解決策ではありませんが、同じ状況の方がいましたら試していただければと思います。
まとめ
本記事では、All-in-One WP Migarationでのインポート時に、100%の表示から進まなくなる不具合の対処法について紹介しました。
PHPのバージョンの違いが原因であることが多いと思いますが、もしそれでも解決しない場合は是非お試しいただければと思います。
以上です。最後までお読みいただきありがとうございました。
ホームページに関するお困りごとがございましたら、お気軽にご相談ください!
TwitterのDMからもご相談を承っております。