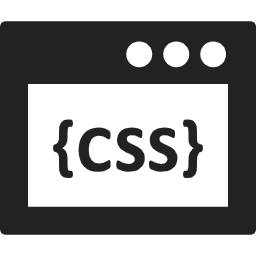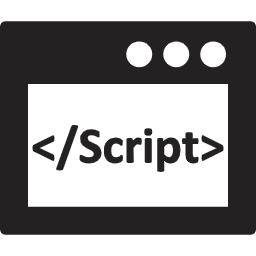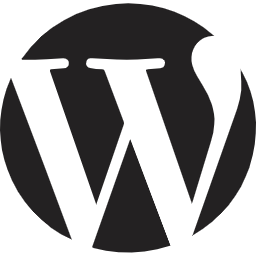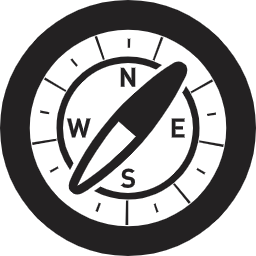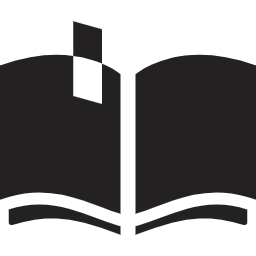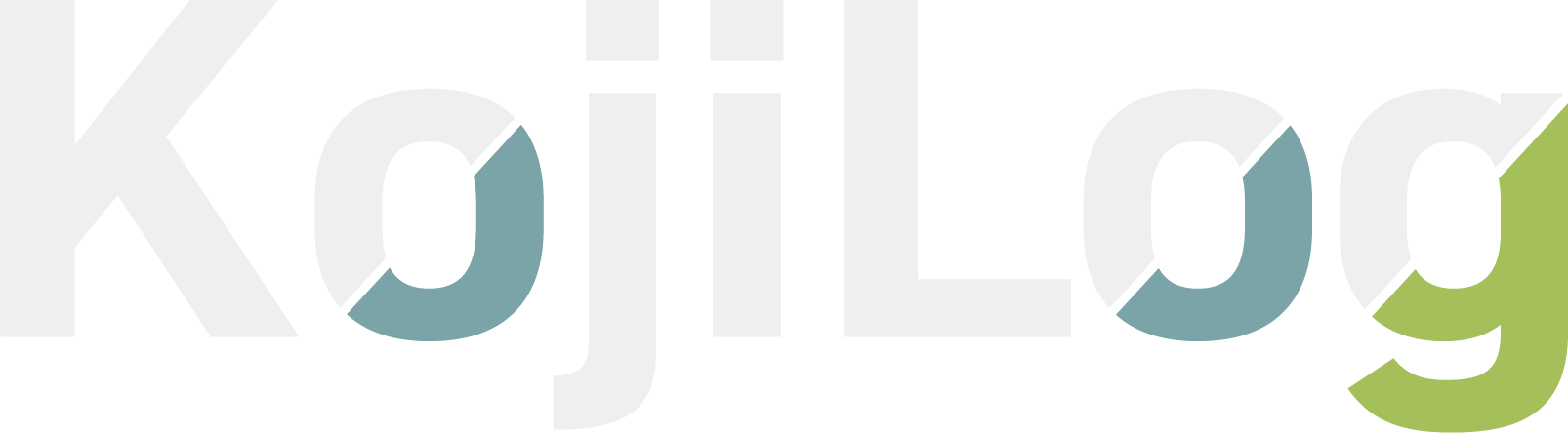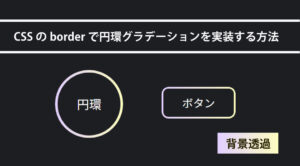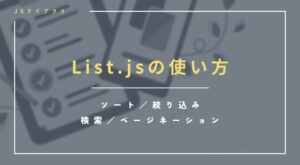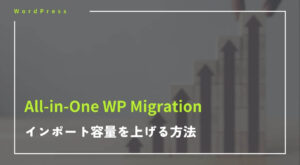All-in-One WP Migrationでメディアを別で移行する方法

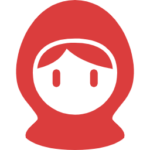 赤ずきんちゃん
赤ずきんちゃんAll-in-One WP Migrationのエクスポートデータのサイズが大きすぎて、インポートできないんだけど…
本記事では、こんなお悩みを持つ方向けに解説します。
- 旧サーバーから新しいサーバーへWordPressサイトを移行したい
- 本番環境からローカル環境へWordPressサイトを移行したい
All-in-One WP Migrationを使えば、このような移行作業を簡単に行えます。
しかし、移行元のエクスポートデータが大きすぎて、移行先でインポートできないという問題が生じることがあります。
これは特に何年も運営しているWEBサイトでよく見受けられます。
この場合の解決策として、以下の2つが挙げられます。
- 移行先の「最大アップロードファイルサイズ」を大きくする
- メディアファイルを除いてエクスポートすることで、エクスポートデータの容量を小さくする
①に関しては、以下の記事で解説しています。


しかし、お使いのサーバーによっては、「最大アップロードファイルサイズ」を変更するのが面倒だったり、難しかったりするかもしれません。
そこで本記事では、メディアファイルを除いてエクスポートすることで、エクスポートデータの容量を小さくする方法をご紹介します。
移行手順や注意すべき点についてまとめていますので、是非参考にしていただければ幸いです。
以降の作業を行う場合、必ずバックアップを取得したうえで作業を行い、すべて自己責任にてお願いいたします。
【メディアが原因】All-in-One WP Migrationでエクスポートデータの容量が大きくなる理由
エクスポートデータの容量が大きくなるのは、画像ファイルが原因であることがほとんどです。
最近だとスマホカメラの画質が良いので、それをそのままサイトにアップロードしていれば、メディアライブラリの容量は大きくなってしまいます。
加えて、初期設定では、画像をアップロードすると別サイズ3枚(サムネイルサイズ、中サイズ、大サイズ)が自動で生成されます。
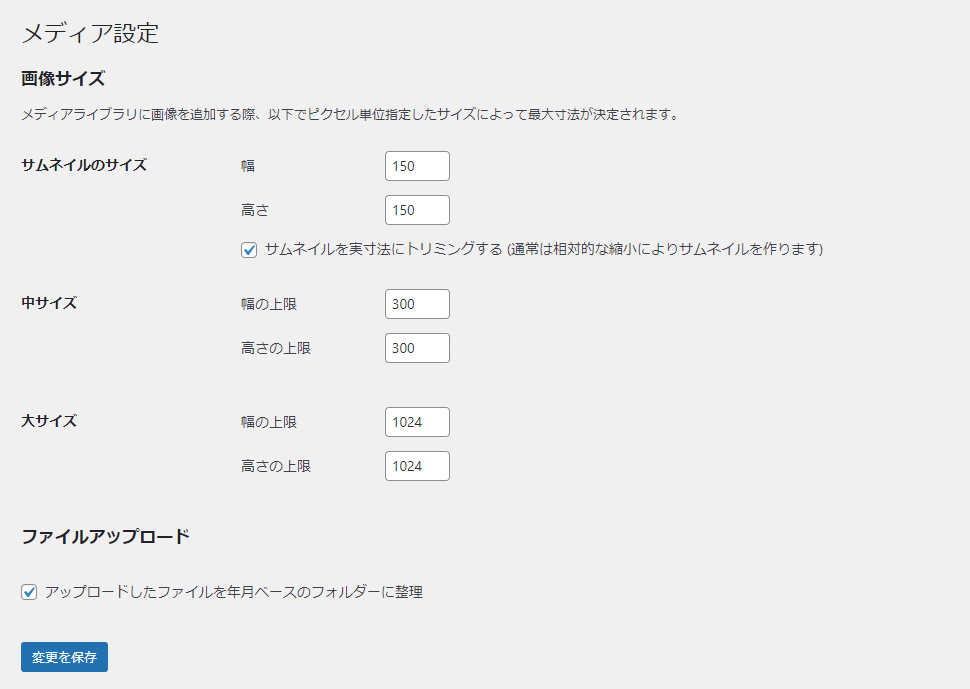
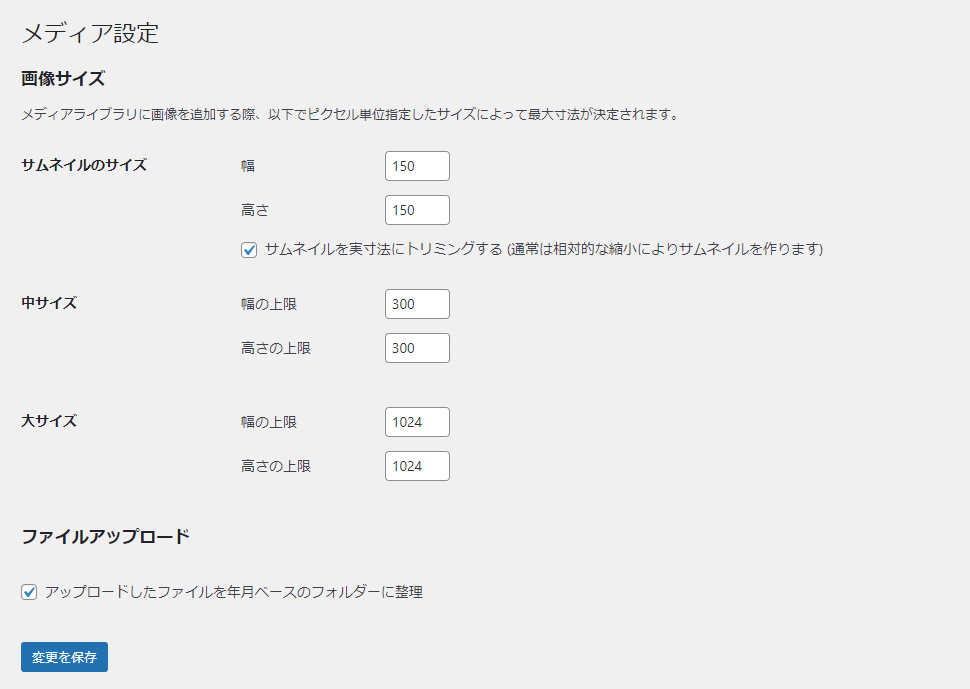
その為、投稿画面から確認すると、別サイズのファイルが選択できるようになっているかと思います。
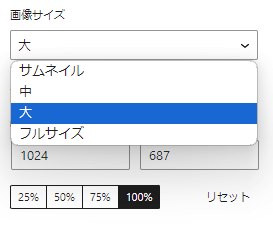
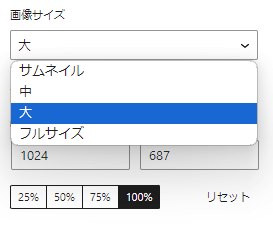
元の画像データに加え、これらが自動生成されるので、それらが積み重なるとエクスポートデータも肥大化していくというわけです。
- 別サイズのファイルが自動生成されないようにすることも可能です。方法は検索すれば見つかると思いますのでここでは割愛します。
そこで以降では、画像ファイルをエクスポートデータから除いて、エクスポートデータと画像ファイルを別々に移行する方法をご紹介します。
All-in-One WP Migrationでメディアを別で移行する方法
移行前の確認事項
データをエクスポート・インポートする前に、移行元と移行先で下記項目のバージョンが一致していることを確認しておきましょう。
PHPのバージョン
PHPのバージョンを一致させておくことは非常に重要です。
インポートで失敗する多くの場合、PHPのバージョンが移行元と移行先で一致していないことが原因です。
例えば、移行元が5系で、移行先が7系だったりすると失敗する可能性が高いです。逆も然りです。
その為、インポートが上手くいかない場合は、PHPのバージョンが一致しているかを確認しましょう。
PHPのバージョンは、WordPress管理画面から確認が可能です。
「ツール 」>「 サイトヘルス」>「 情報」へと移動します。


その下に、「サーバー」と記載の箇所があるので、そこを開けば確認可能です。
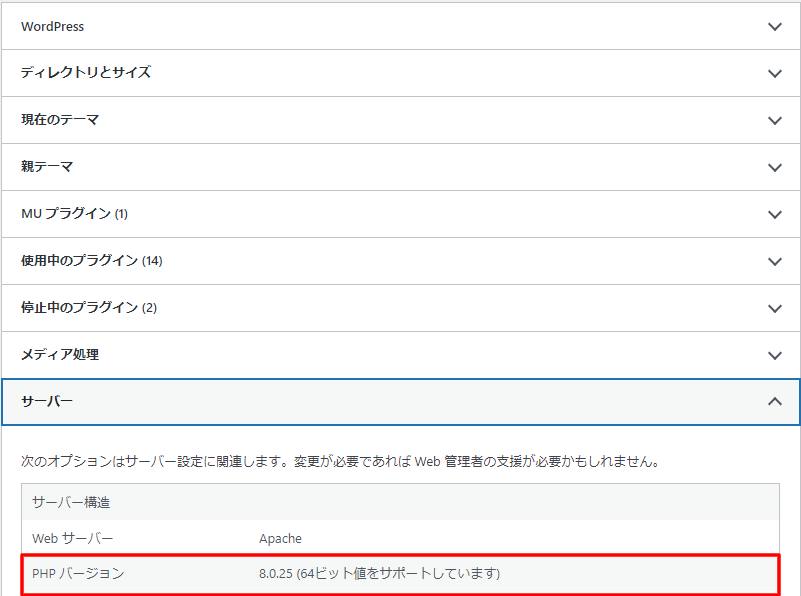
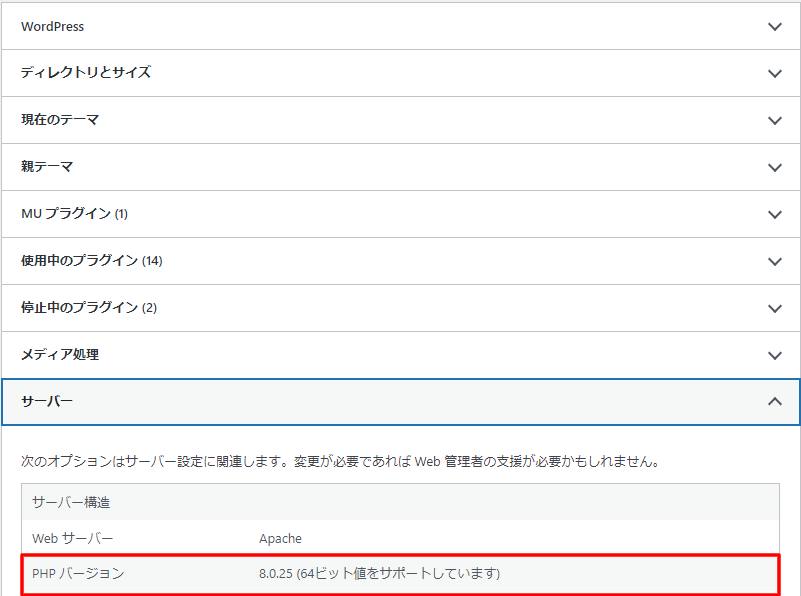
注意点として、バージョンを更新した際に、サイトの表示が崩れるなど不具合が生じる可能性があります。
更新する場合には、事前にバックアップを取得したうえで慎重に行う必要があります。
WordPressのバージョン
移行元と移行先でWordPressバージョンに差異がありすぎると、正常に移行できない可能性も考えられます。そのため、出来るだけ一致させておくのが無難です。
WordPressのバージョンも、WordPress管理画面から確認が可能です。
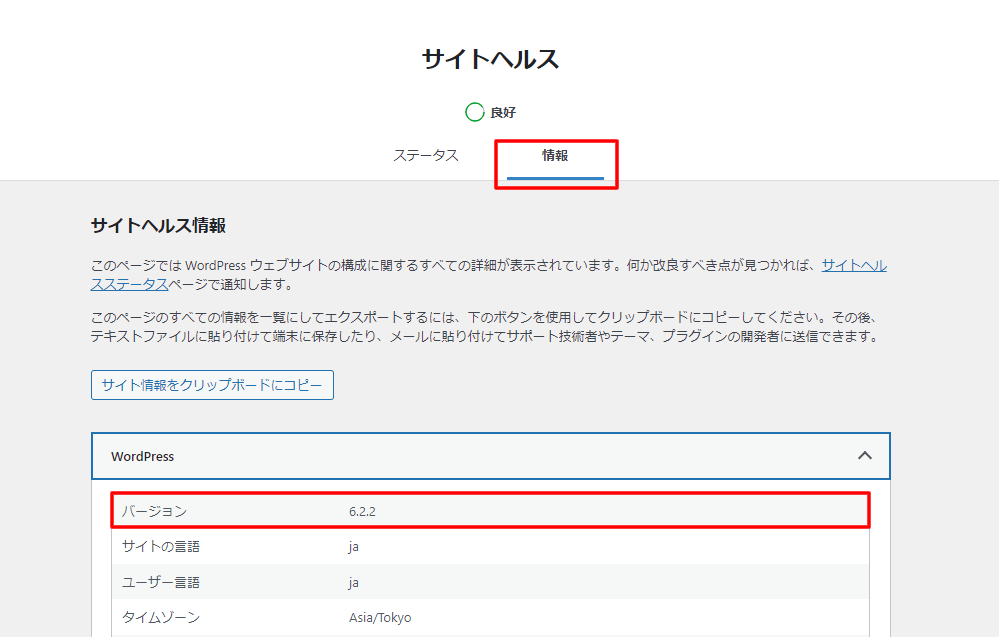
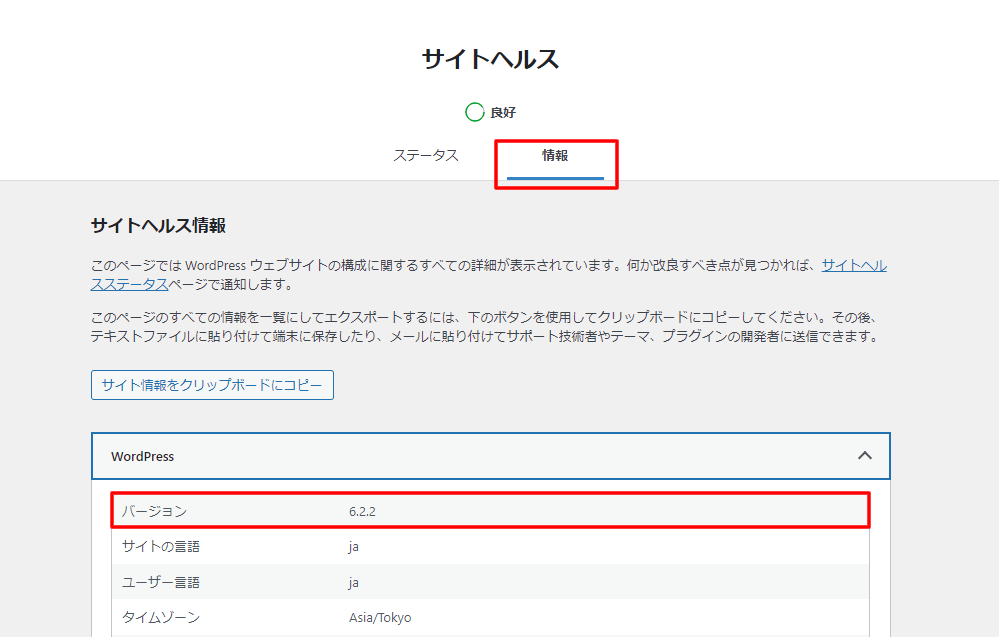
但し、PHPの場合と同様に、アップデートした際に不具合が生じる可能性もありますので、事前にバックアップは取得しておきましょう。
移行手順
移行元(エクスポート側)での操作
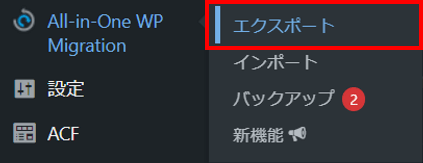
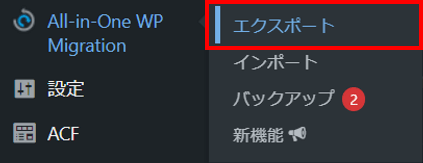
移行元のWordPress管理画面に入り、「All-in-One WP Migration」>「 エクスポート」を開きます。
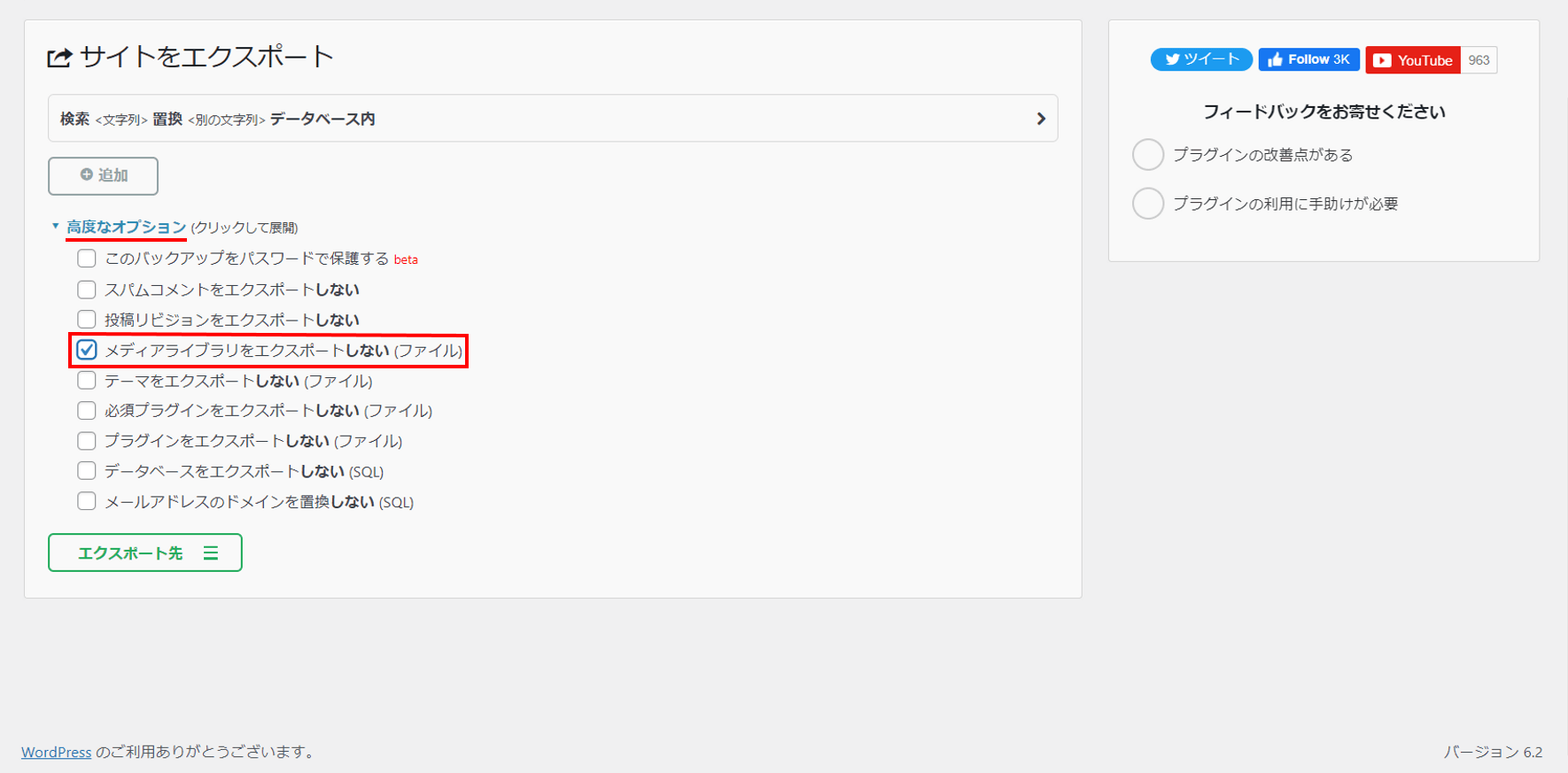
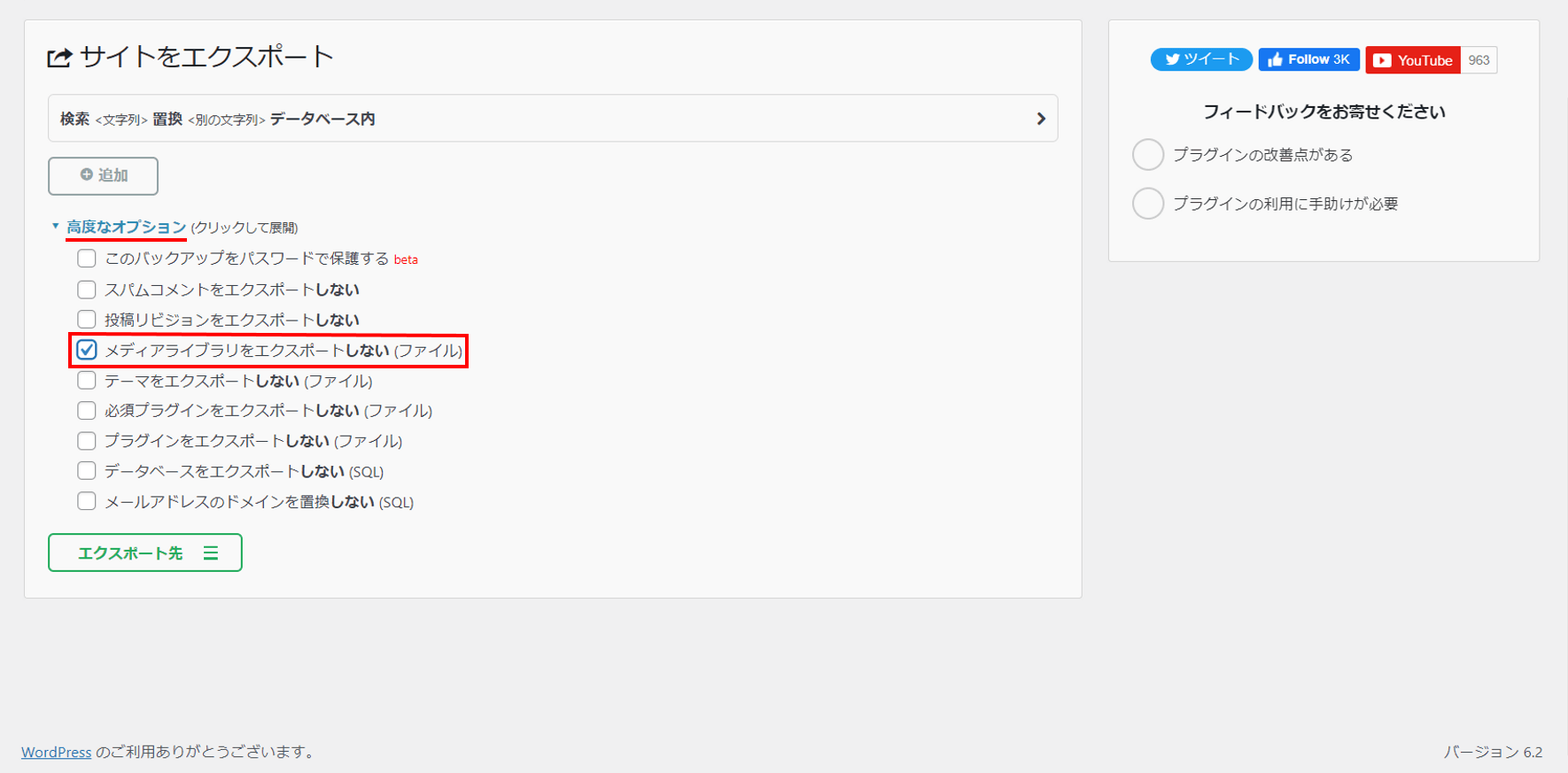
「高度なオプション」から「メディアライブラリをエクスポートしない (ファイル)」にチェックを入れます。
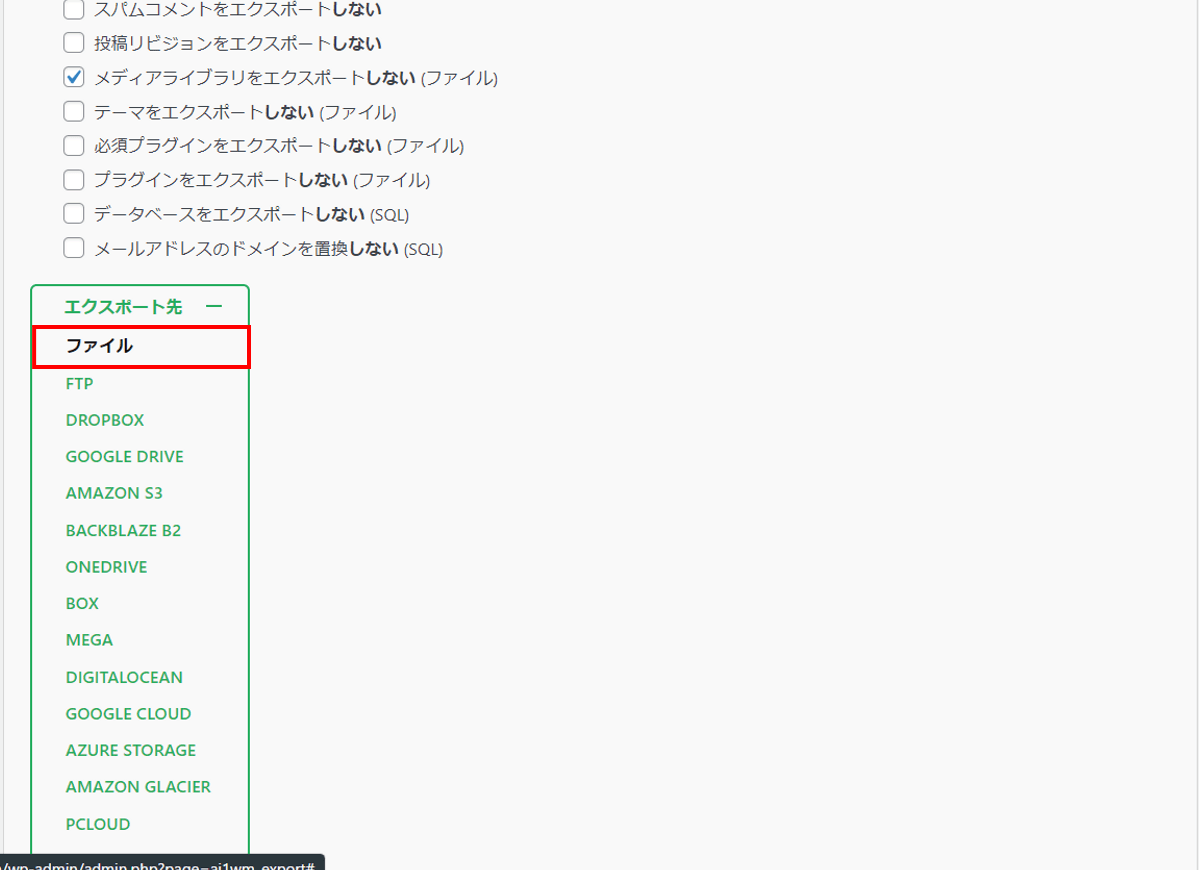
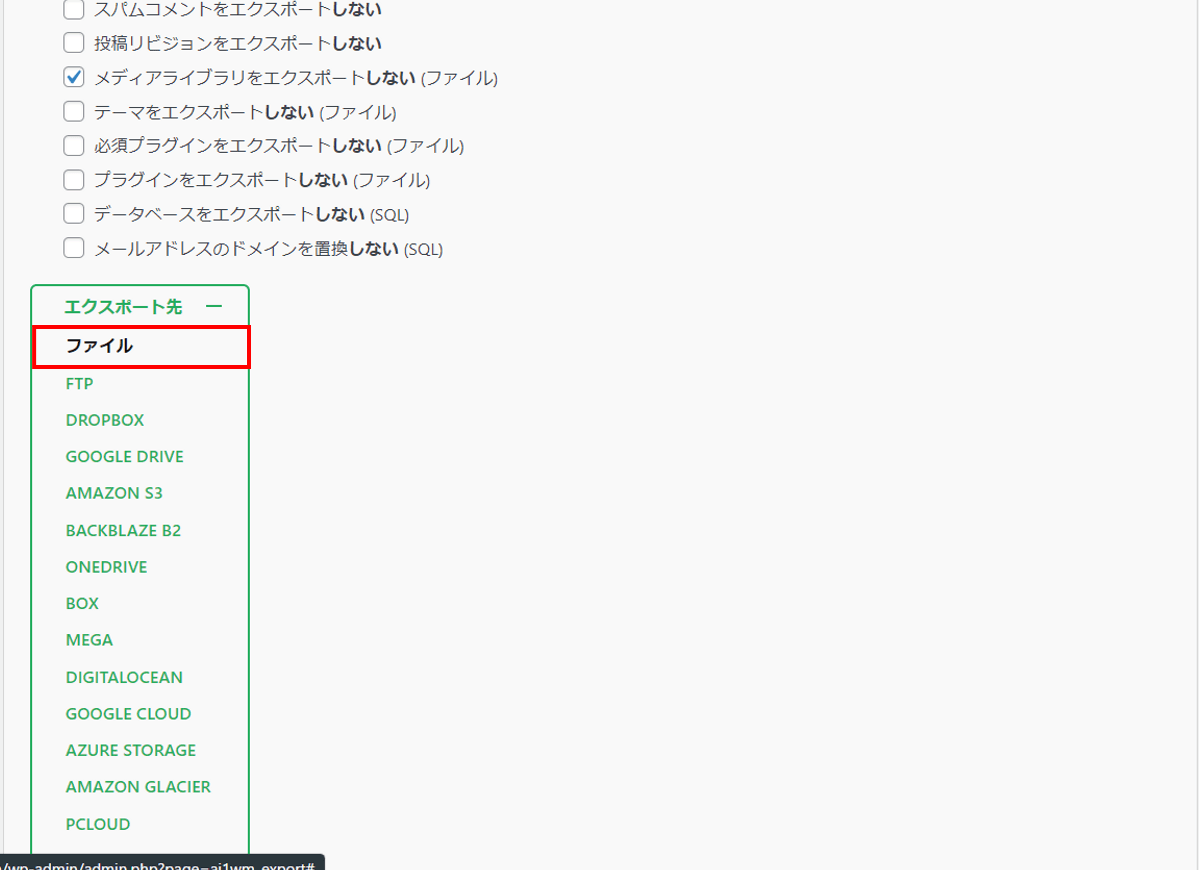
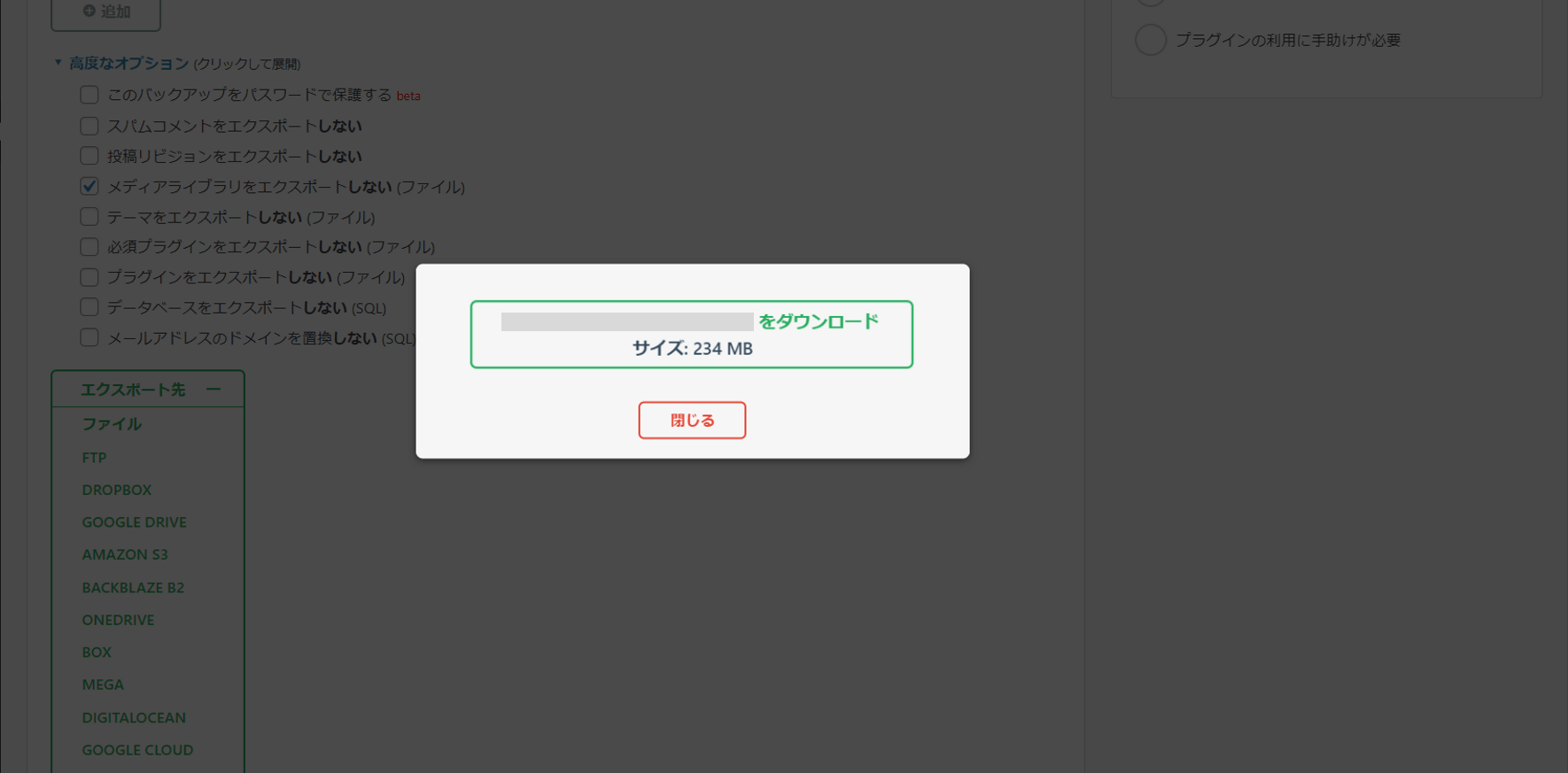
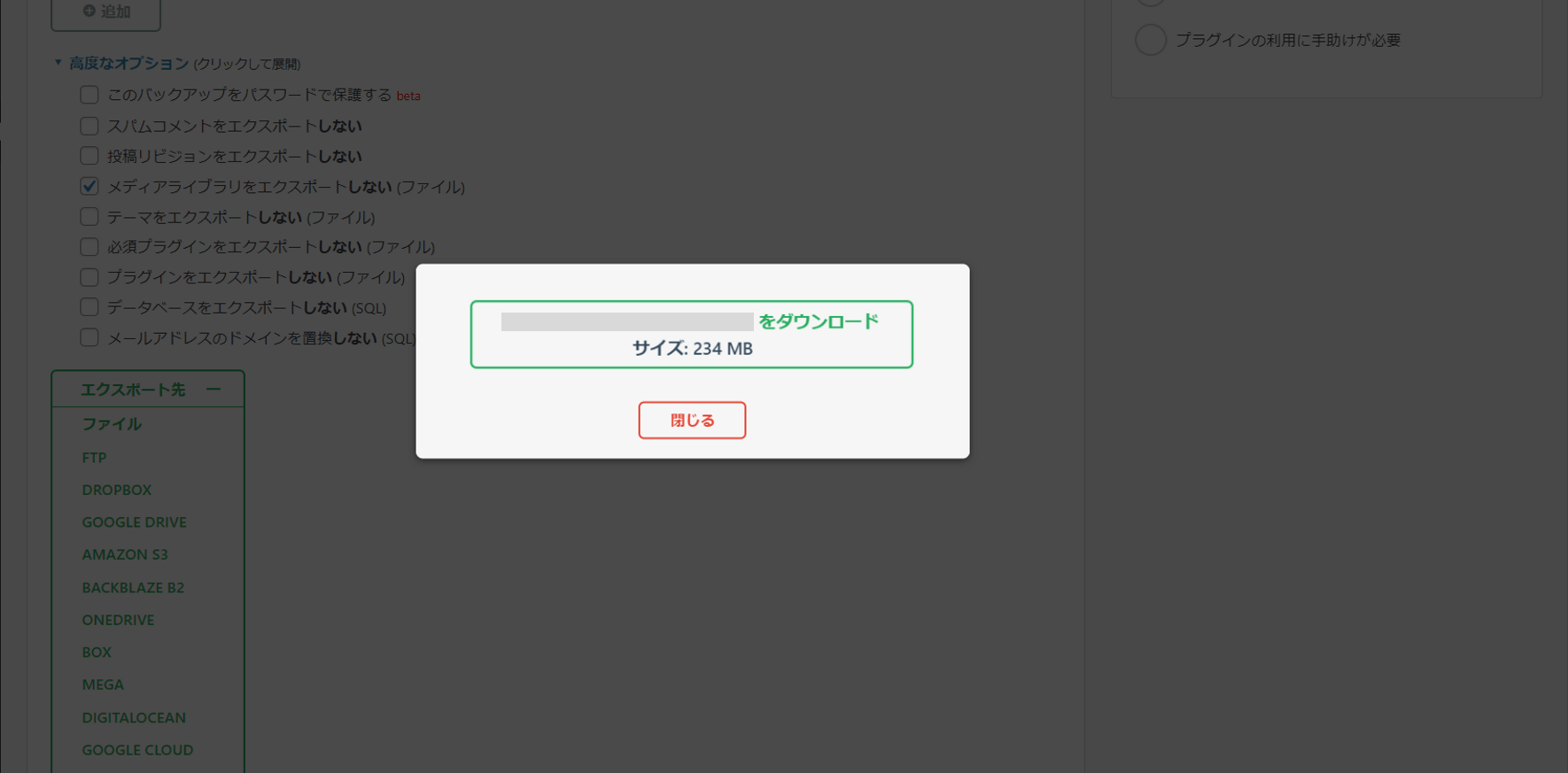


メディアファイルは、サーバーから直接ダウンロードします。
FTPソフトを使って「(WordPressを設置しているディレクトリ)/wp-content/uploads」へアクセスし、「uploads」フォルダを丸ごとローカルにダウンロードします。
移行先(インポート側)での操作
移行先のWordPress管理画面に入り、「All-in-One WP Migration」>「インポート」を開きます。
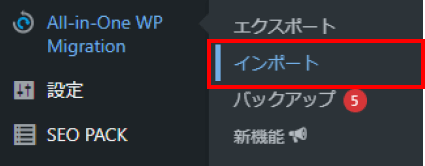
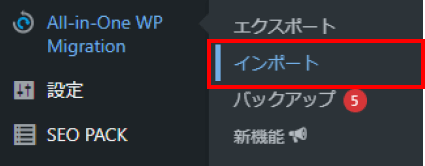
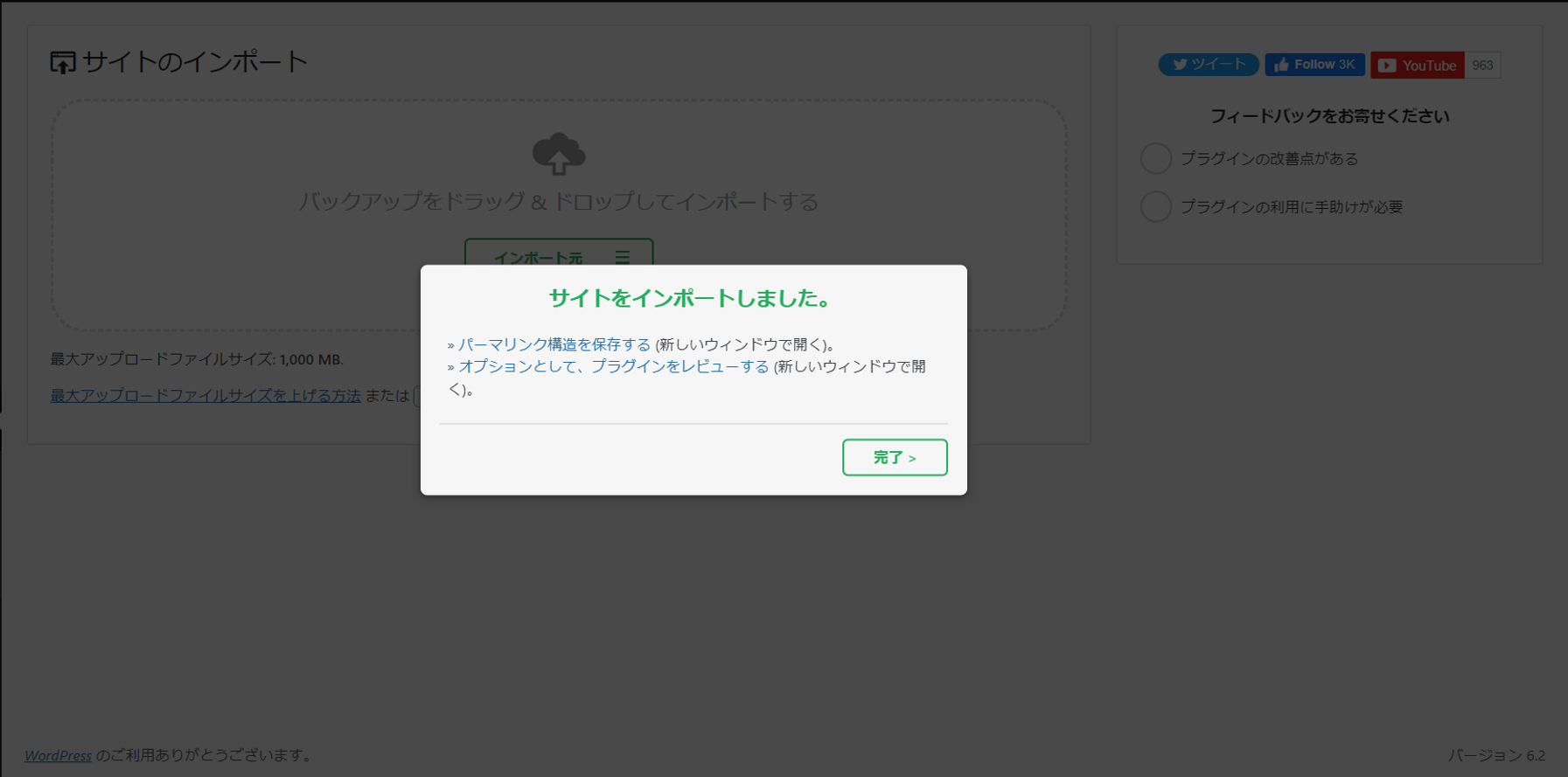
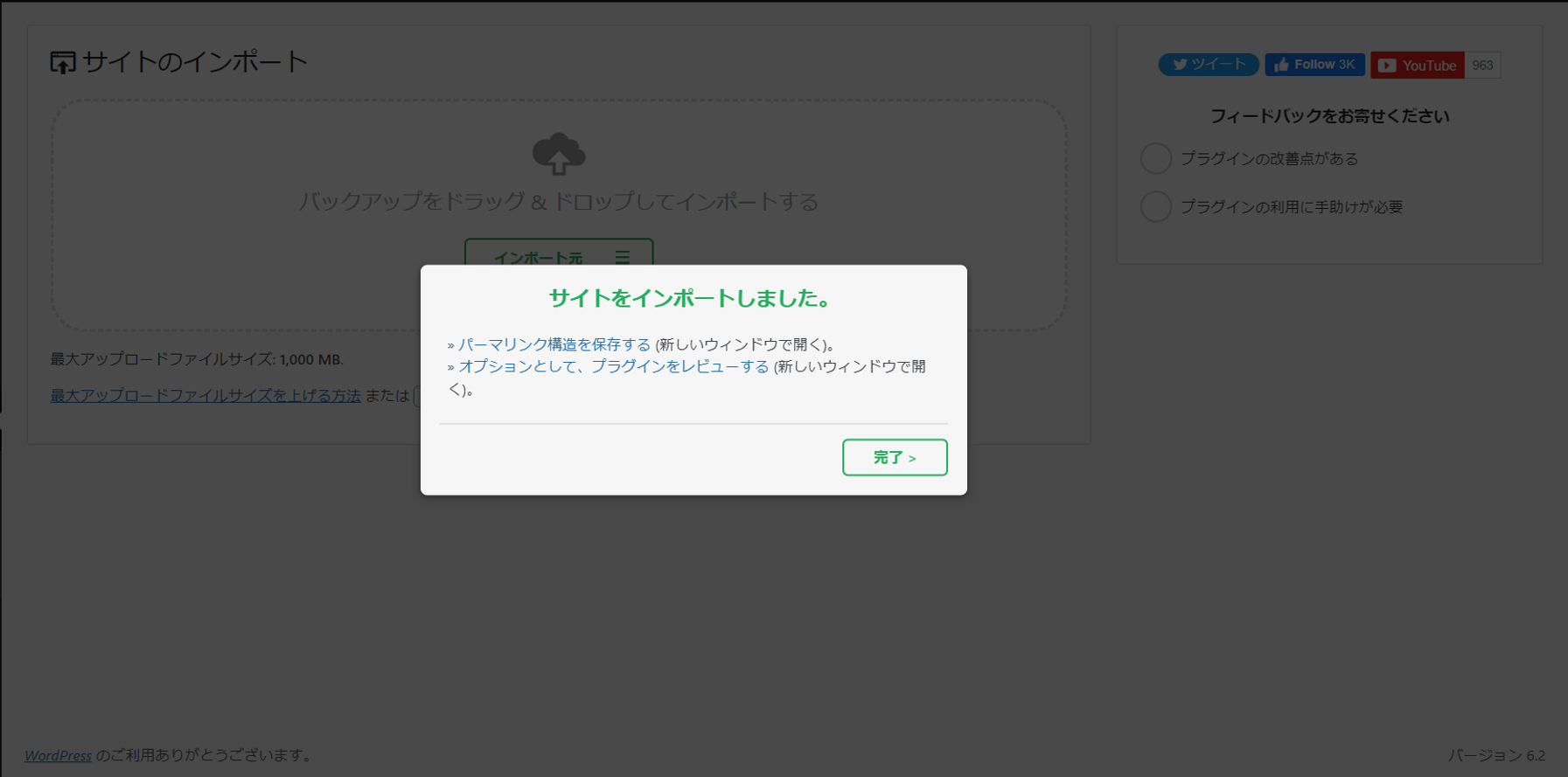
インポートが上手くいかない場合…
メディアを除いても「最大アップロードファイルサイズ」を超えてしまう場合は、下記記事を参考に、上限を上げてください。


インポートした際に、100%の画面から進まない場合があります。原因は環境により異なりますが、その場合下記記事を参考にしてください。


FTPソフトを使って、移行先の「(WordPressを設置しているディレクトリ)/wp-content/uploads」へアクセスし、移行元でダウンロードした「uploads」フォルダをアップロードします。


サイトの表示を確認して、移行元と同じ表示になっていることを確認します。
ページの遷移は正常か、表示されていない画像がないか等、確認してください。
まとめ
本記事では、All-in-One WP Migrationでメディアを別で移行する方法を紹介しました。
ブログ運営などをしていると、画像を使用する場面が多いと思います。
サイト移行時に、エクスポートデータの容量が大きくなる場合は、メディアを別で移行することも検討すると良いかと思います。
以上です。最後までお読みいただきありがとうございました。
ホームページに関するお困りごとがございましたら、お気軽にご相談ください!
TwitterのDMからもご相談を承っております。